|
Практическая работа "Собака и кабель"
Работа со слоями в программе Photoshop
(практическая работа "Собака и кабель")
Цели:
I. Общеобразовательные:
1. Создать условия для приобретения практических навыков при работе со слоями.
2. Закрепить практические навыки при использовании инструментов ретуширования.
II. Развивающие:
1. Способствовать развитию памяти, внимания.
2. Способствовать развитию творческого подхода для освоения программного продукта, самостоятельности при работе с программным продуктом.
III. Воспитательные:
1. Способствовать воспитанию аккуратности, терпению, усидчивости.
Тип урока: практическая работа.
Практическая работа «Собака и кабель»
Adobe Photoshop - прекрасный инструмент для выполнения фотомонтажа. Он имеет набор средств, позволяющих быстро и качественно совместить несколько изображений. Если хорошо постараться,
то можно незаметно объединить несколько разных рисунков так, что всем будет казаться, что "так и было".
При фотомонтаже самым трудным является подбор цветов и яркости, определение масштаба
отдельных частей и их выравнивание в изображении. Самое незначительное противоречие быстро распознается глазом наблюдателя и разоблачает фотомонтаж.
Сегодня вы научитесь:
Совмещать два изображения.
Работать со слоями.
Трансформировать слои.
Использовать параметры слоёв.
Работать с инструментами ретуширования.
Создавать искусственные тени.
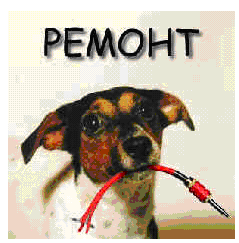
Рисунок 1.
Выполнение упражнения
Открытие исходных файлов
1. Зайдите в папку " Photoshop\Урок\Упражнение";
2. Откройте файлы "Кабель.jpg" и "Собака 1.jpg".
Совмещение изображений
Первое, что необходимо сделать для того, чтобы объединить два изображения -
скопировать одно из них в другое. При этом копируемое изображение помещается в
отдельный слой и может быть изменено независимо от второго изображения.
Обратите внимание, что нет необходимости копировать всё изображение целиком -
нам нужен только кабель, но не белый фон, на котором он находится.
Выполните:
1. Выберите инструмент "Волшебная палочка";
2. Установите параметр "Допуск" в значение 40;
3. Щёлкните по белому фону - он выделится;
4. Нажмите "Ctrl+Shift+I" - выделение будет инвертировано, и теперь выделенным
станет только кабель;
5. Нажмите "Ctrl+C", чтобы скопировать кабель в буфер обмена;
6. Переключитесь на окно с фотографией собаки;
7. Нажмите "Ctrl+V" - изображение кабеля будет скопировано.
Посмотрите в палитру слоёв. Обратите внимание, что скопированное изображение
кабеля помещено в новый слой.

Рисунок 2.
Трансформация
Изображение кабеля получилось очень большим. Необходимо его уменьшить. Кроме того,
нужно развернуть кабель и переместить его к пасти собаки. Все эти операции можно
сделать с помощью трансформации.
Выполните:
1. В палитре слоёв щёлкните по слою с кабелем - он должен быть выбранным;
2. Выберите команду "Правка => Трансформация" - вокруг кабеля появится рамка с квадратиками;
3. Нажмите и держите "Shift", чтобы масштабировать пропорционально;
4. Ухватите за квадратик в правом нижнем углу и перетяните его, чтобы уменьшить изображение;
5. Когда достигните нужного размера, отпустите кнопку мыши и клавишу "Shift";
6. Переместите указатель мыши за пределы рамки - указатель превратится в изогнутую обоюдоострую стрелку; такой курсор означает поворот;
7. Зажмите левую кнопку мыши и поверните изображение кабеля;
8. Для перемещения ухватите изображение кабеля за область внутри рамки и перетащите кабель к пасти собаки;
9. Нажмите "Enter" для завершения трансформации.
Вы должны получить такой результат:
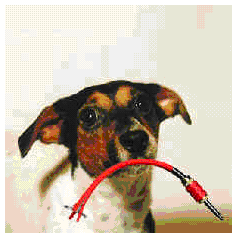
Рисунок 3.
Ретуширование
В данный момент картинка ещё не выглядит реальной. Проведём ретуширование для
создания эффекта того, что кабель находится в пасти собаки.
Выполните:
1. Чтобы было проще редактировать, воспользуйтесь инструментом "Лупа" для
увеличения изображения;
2. Выберите инструмент "Ластик";
3. Выберите кисть с мягкими краями;
4. Сотрите часть кабеля напротив пасти;
5. Выберите инструмент "Палец";
6. Выберите маленькую кисть с мягкими краями;
7. Немного растяните оторванные края кабеля с помощью инструмента "Палец",
чтобы возник эффект, что кабель действительно в пасти.
У вас должно получится так:

Рисунок 4.
Затемнение
Чтобы изображение выглядело более реалистично, нужно сделать часть кабеля возле
пасти более тёмной.
Выполните:
1. Выберите инструмент "Кисть";
2. Выберите чёрный цвет;
3. Установите параметр "Мутность" равным 20;
4. Несколькими мазками кисти сделайте кабель возле пасти темнее.
У вас должно получится примерно так:
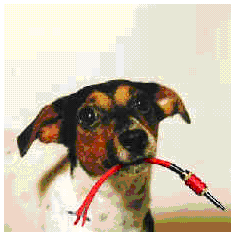
Рисунок 5.
Добавление надписи
Теперь добавим надпись.
Выполните:
1. Выберите инструмент "Печать";
2. Щёлкните мышкой в верхней части изображения, чтобы выбрать, с какого места
должна начинаться надпись;
3. На панели параметров выберите шрифт "Comic Sans MS" или любой другой;
4. На панели параметров выберите достаточно большой размер шрифта (подберите
размер визуально);
5. На панели параметров выберите чёрный цвет букв;
6. Введите надпись "PEMOHT" (даже если у вас не получается ввести русские буквы,
это слово можно легко набрать с помощью латинских букв);
7. Щёлкните по кнопке с галочкой на панели параметров;
8. Выберите инструмент "Сдвиг";
9. Передвиньте надпись так, чтобы она располагалась по центру.
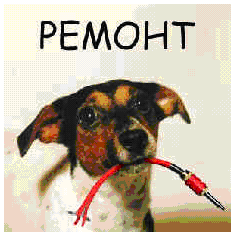
Рисунок 6.
Создание тени
Для создания тени можно воспользоваться возможностью создания эффектов для слоёв.
Выполните:
1. Дважды щёлкните по текстовому слою в палитре слоёв - появится окно эффектов;
2. Щёлкните по надписи "Тень";
3. Отодвиньте окно эффектов, чтобы видеть изображение;
4. Поэкспериментируйте с настройками эффекта, чтобы создать красивую тень.
Вы научились:
Вы можете скопировать одно изображение поверх другого, используя буфер обмена.
Как и во многих других программах, копирование в буфер обмена осуществляется с помощью комбинаций Ctrl+C или Ctrl+Insert. Вставка из буфера обмена осуществляется с помощью комбинаций Ctrl+V или Shift+Insert.
Скопированное изображение помещается в отдельный слой.
С помощью инструмент Волшебная палочка можно выделять однородные участки изображения
(например, белый фон). Выделенный участок можно удалить клавишей Delete.
Выбрав в меню команду Правка - Трансформация вы получаете возможность изменять положение,
размер и угол поворота текущего слоя.
Инструмент Ластик позволяет удалять участки текущего слоя.
Инструмент Печать служит для добавления текстовой надписи. Вы можете управлять размером, шрифтом и цветом вводимых букв и символов.
Введённый текст помещается в отдельный слой.
С помощью эффектов слоя можно легко добавить эффект отбрасываемой тени.
Задание: Работа со слоями
Совместите два изображения, используя технику, изученную в упражнении.
Исходные файлы вы можете найти в папке “Photoshop\Урок\Задание.”
Вариант 1 Поместите кабель в пасть другой собаке.
Возьмите за основу файлы Собака 2.jpg и Кабель.jpg.
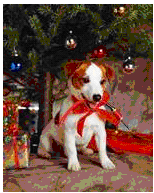
Вариант 2 Поместите космический корабль на фон галактики.
Возьмите за основу файлы battleship.jpg и cosmos.jpg.
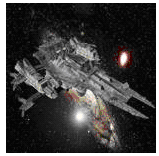
|
|
|
|
 Скачать 66.64 Kb.
Скачать 66.64 Kb.