Работа с инструментальными средствами, поддерживающими методологию объектно-ориентированного моделирования
 Скачать 0.8 Mb. Скачать 0.8 Mb.
|
Практическая часть
В отчете следует указать:
Контрольные вопросы 1. Дайте определение понятию «вариант использования». 2. Какие типы связи могут присутствовать на диаграмме вариантов использования? 3. Дайте определение понятию «действующее лицо». 4. Какие типы сообщений могут присутствовать на диаграммах взаимодействия? 5. Дайте определение понятию класс, объект класса. 6. Кем и для чего может быть использована диаграмма размещения? ЛАБОРАТОРНАЯ РАБОТА № 12-13Тема: Работа с CASE – средствами проектирования программного обеспечения Цель работы: Освоить методику построения диаграмм классов; Теоретическая частьClass diagram (диаграмма классов) — основная диаграмма для создания кода приложения. При помощи диаграммы классов создается внутренняя структура системы, описывается наследование и взаимное положение классов друг относительно друга. Здесь описывается логическое представление систе мы. Именно логическое, так как классы — это лишь заготовки, на основе ко торых затем будут определены физические объекты. Таким образом, диаграмма классов описывает общее представление систе мы и является противоположной Collaboration diagram, в которой представле ны объекты системы. Однако такое разделение не является строгим правилом, и возможно смешанное представление классов и объектов. Особенности разработки диаграмм классов в среде IBM Rational Rose 2003 Диаграмма классов является основным логическим представлением модели и содержит детальную информацию о внутреннем устройстве объектно-ориентированной программной системы или, используя современную терминологию, об архитектуре программной системы. Активизировать рабочее окно диаграммы классов можно несколькими способами: - окно диаграммы классов появляется по умолчанию в рабочем окне диаграммы после создания нового проекта; - щелкнуть на кнопке с изображением диаграммы классов на стандартной панели инструментов; - раскрыть логическое представление (Logical View) в браузере проекта и дважды щелкнуть на пиктограмме Main (Главная); - выполнить операцию главного меню: Browse При этом появляется новое окно с чистым рабочим листом диаграммы классов и специальная панель инструментов, содержащая кнопки с изображением графических примитивов, необходимых для разработки диаграммы классов (табл. 1). Назначение отдельных кнопок панели можно узнать также из всплывающих подсказок. Таблица 4.1 - Назначение кнопок специальной панели инструментов для диаграммы классов
2.1.1 Добавление класса на диаграмму классов и редактирование его свойств Для добавления класса на диаграмму классов нужно с помощью левой кнопки мыши нажать кнопку с изображением пиктограммы класса на специальной панели инструментов, отпустить левую кнопку мыши и щелкнуть левой кнопкой мыши на свободном месте рабочего листа диаграммы. На диаграмме появится изображение класса с маркерами изменения его геометрических размеров и предложенным средой именем по умолчанию NewClass. Продолжая разработку модели приложения для АИС своего варианта, например, «Трудоустройство», в качестве сквозного примера проекта, построим для этой модели следующую диаграмму классов. С этой целью следует изменить предложенное по умолчанию имя диаграммы Main на - Диаграмма классов «Трудоустройство», а имя добавленного на диаграмму класса - на «Matrix» (см. рис. 4.1). 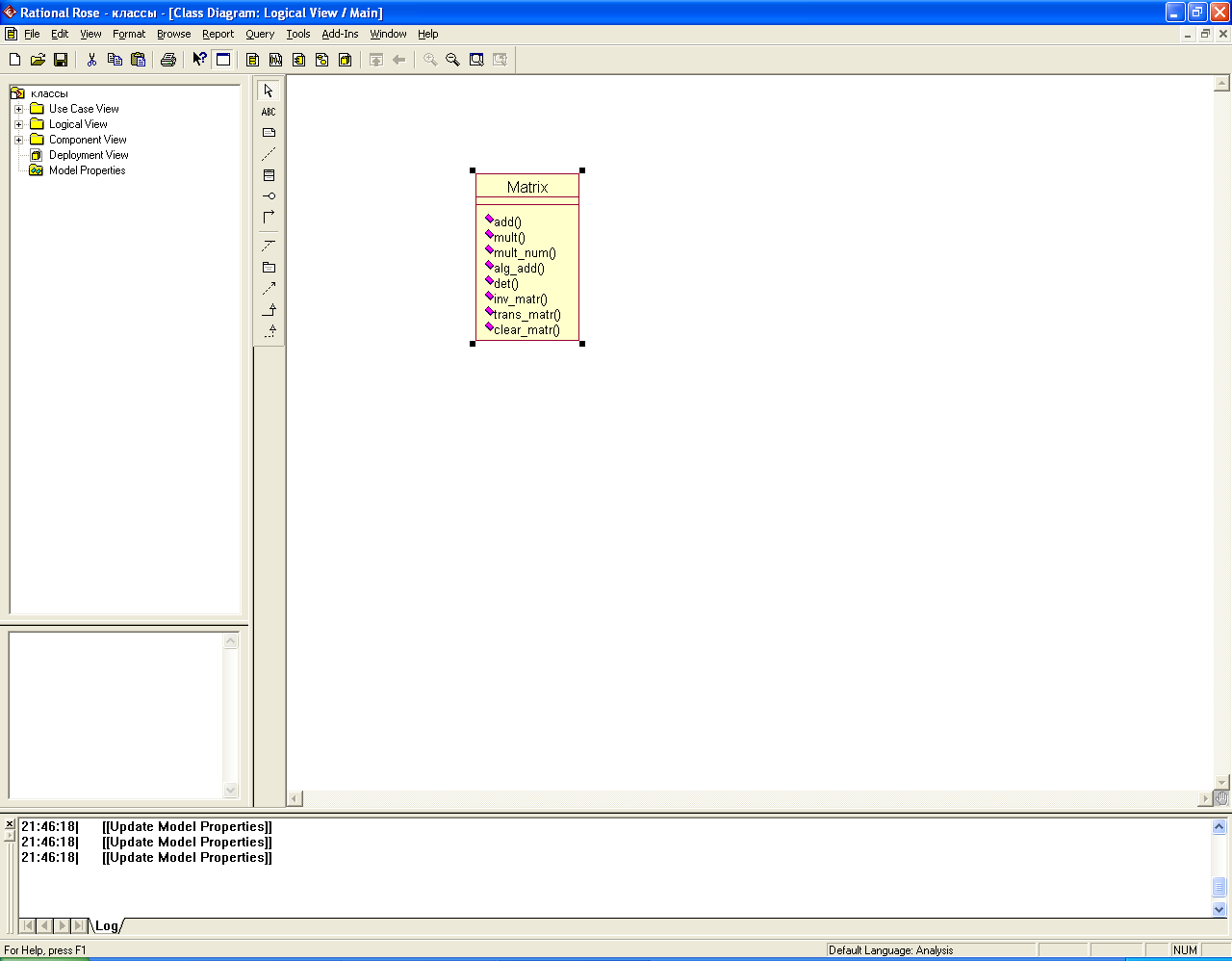 Рисунок 4.1 - Диаграмма классов после добавления на нее класса «Matrix» Для класса «Matrix» можно уточнить его назначение в модели с помощью указания стереотипа и пояснительного текста в форме документации. С этой целью двойным щелчком левой кнопкой мыши на изображении этого класса на диаграмме или в браузере проекта следует открыть диалоговое окно спецификации свойств этого класса (рис. 4.2) и на вкладке General (Общие) выбрать из вложенного списка Stereotype стереотип. 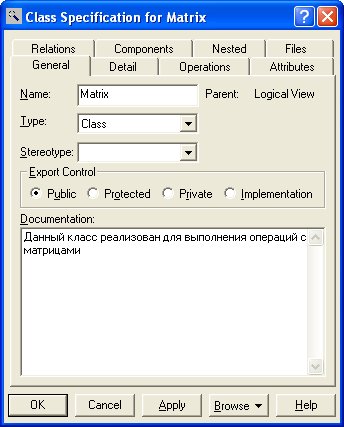 Рисунок 4.2 - Диалоговое окно спецификации свойств класса Для отдельного класса можно уточнить также и другие его свойства, доступные для редактирования на вкладке Detail (Подробно) окна спецификации свойств этого класса. Например, на этой вкладке с помощью вложенного списка Multiplicity (Кратность) можно задать количество объектов или экземпляров данного класса, для чего следует выбрать строку с буквой n. Данное значение означает, что у класса может быть любое конечное число экземпляров (рис. 4.3). Поле ввода с именем Space (Пространство) служит для указания объема абсолютной или относительной памяти, которая требуется, по оценке разработчика, для реализации каждого объекта данного класса. Применительно к рассматриваемой модели это поле можно оставить пустым. 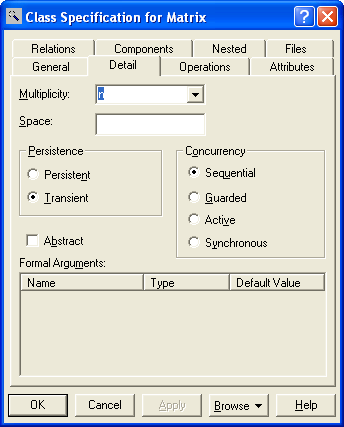 Рисунок 4.3 - Диалоговое окно спецификации свойств класса Далее можно задать устойчивость классов в группе выбора Persistence. При этом выбор свойства Persistent (Устойчивый) означает, что информация об объектах данного класса должна быть сохранена в системе. Выбор свойства Transient (Временный) означает, что нет необходимости сохранять информацию об объектах данного класса в системе после завершения работы программного приложения. Применительно к рассматриваемой модели следует выбрать свойство Persistent. В группе выбора Concurrency (Параллельность) можно специфицировать условия на возможность реализации объектов данного класса в параллельных потоках управления. Для выбора могут быть использованы следующие свойства: Sequential (Последовательный) - свойство по умолчанию, которое означает, что объекты класса будут вести себя нормально только при наличии одного потока управления, т. е. соответствующие операции объектов должны выполняться последовательно. В то же время при наличии нескольких потоков управления стабильное поведение объектов класса не гарантируется. Guarded (Безопасный) - означает, что при наличии нескольких потоков управления объекты класса будут вести себя ожидаемым от них образом. Для этого объекты в различных потоках должны взаимодействовать друг с другом для того, чтобы гарантировать отсутствие конфликта между ними. Active (Активный) - означает, что класс должен иметь свой собственный поток управления. Synchronous (Синхронный) - означает, что объекты класса будут вести себя ожидаемым от них образом при наличии нескольких потоков управления. При этом нет необходимости во взаимодействии объектов в различных потоках управления, поскольку объекты данного класса могут самостоятельно разрешать возможные конфликты. Для того, чтобы специфицировать класс как абстрактный, т.е. не имеющий экземпляров, следует на этой же вкладке выставить отметку в свойстве Abstract (Абстрактный). 2.1.2 Добавление и редактирование атрибутов классов Из всех графических элементов среды IBM Rational Rose 2003 класс обладает максимальным набором свойств, главными из которых являются его атрибуты и операции. Добавить атрибут к созданному ранее классу можно одним из следующих способов: - с помощью операции контекстного меню New Attribute (Новый атрибут) для класса, выделенного на диаграмме классов. В этом случае активизируется курсор ввода текста в области графического изображения класса на диаграмме. - с помощью операции контекстного меню: New - с помощью операции контекстного меню Insert (Вставить), вызванного при позиционировании курсора в области открытой вкладки атрибутов в диалоговом окне свойств Class Specification соответствующего класса. После добавления атрибута к классу по умолчанию ему присваивается имя name и некоторый квантор видимости (рис. 4.4). 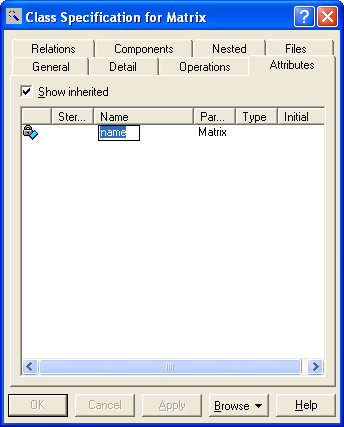 Рисунок 4.4 - Диалоговое окно спецификации свойств класса после добавления нового атрибута Напомним, что имена атрибутов и операций классов должны начинаться со строчной буквы. Видимость атрибутов на диаграмме классов изображается в форме специальных пиктограмм. Используемые пиктограммы видимости изображаются перед именем соответствующего атрибута и имеют следующий смысл (табл. 4.2). Таблица 4.2 - Пиктограммы видимости атрибутов классов
Для редактирования свойств атрибутов предназначено специальное диалоговое окно спецификации атрибута Class Attribute Specification, которое открывается двойным щелчком мыши на строке выбранного атрибута в окне спецификации свойств класса. В окне свойств отдельного атрибута класса можно задать тип данных атрибута и его начальное значение, а также назначить атрибуту стереотип из раскрывающегося списка или изменить его квантор видимости. 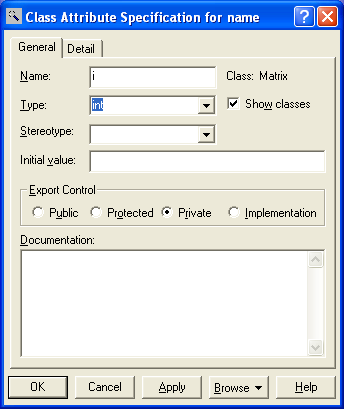 Рисунок 4.5 - Диалоговое окно спецификации свойств атрибута 2.1.4 Добавление и редактирование операций классов Функционирование любой системы основано на выполнении отдельными его элементами тех или иных действий. В нашей модели все действия представляются с помощью операций классов. Таким образом, следующий этап разработки диаграммы классов связан со спецификацией операций классов. Добавить операцию к созданному ранее классу можно одним из следующих способов: - с помощью операции контекстного меню New Operation (Новая операция) для класса, выделенного на диаграмме классов. В этом случае активизируется курсор ввода в области графического изображения класса на диаграмме. - с помощью операции контекстного меню: New - с помощью операции контекстного меню Insert (Вставить), вызванного при позиционировании курсора в области открытой вкладки операций в диалоговом окне свойств Class Specification соответствующего класса. После добавления операции к классу по умолчанию ей присваивается имя opname и некоторый квантор видимости. Видимость операций на диаграмме классов также изображается в форме специальных пиктограмм. Используемые пиктограммы видимости изображаются перед именем соответствующей операции и имеют следующий смысл (табл. 4.3). Таблица 4.3 - Пиктограммы видимости операций классов
Каждая из операций классов имеет собственное диалоговое окно спецификации свойств Operation Specification, которое может быть открыто по двойному щелчку на имени операции на соответствующей вкладке спецификации класса или на имени этой операции в браузере проекта (рис. 4.9). 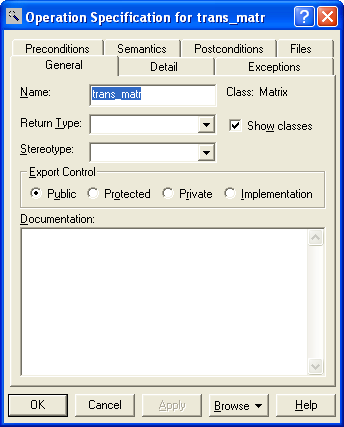 Рисунок 4.6 - Диалоговое окно спецификации свойств операции Для операций классов кроме квантора видимости можно также задать: аргументы и их тип, тип возвращаемого результата, стереотип операции, а также определить протокол и размер, задать исключительные ситуации, специфицировать предусловия и постусловия и целый ряд других свойств. Для отдельной операции эти дополнительные свойства доступны для редактирования на вкладке Detail (Подробно) диалогового окна спецификации свойств выбранной операции (рис. 4.7). 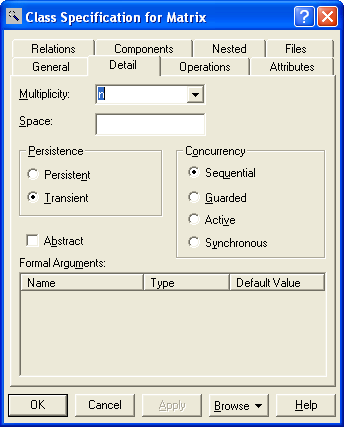 Рисунок 4.7 - Диалоговое окно спецификации свойств операции, открытое на вкладке Detail (Подробно) На вкладке Detail в многостраничном поле Arguments (Аргументы) можно определить аргументы редактируемой операции. Для этого следует выполнить операцию контекстного меню Insert (Вставить). После этого в этом поле появится аргумент данной операции с именем по умолчанию argname. Для редактирования свойств аргумента предназначено специальное окно свойств аргумента. На вкладке Detail в поле Protocol (Протокол) можно специфицировать порядок выполнения операций класса, например, указать, что одна операция не может быть вызвана раньше другой. Соответствующий текст в данное поле вводится с клавиатуры и попадает в генерируемый код в форме комментария. В поле Qualification (Квалификация) можно уточнить детали реализации операции, связанные с конкретным языком программирования. Соответствующий текст также вводится в данное поле с клавиатуры и попадает в генерируемый код в форме комментария. Далее на этой же вкладке в полях Size (Размер) и Time (Время) можно специфицировать предполагаемый объем памяти и время, необходимое для выполнения операции. Соответствующая информация попадает в генерируемый код в форме комментария. В группе выбора Concurrency (Параллельность) можно специфицировать условия на возможность параллельного выполнения данной операции. Для выбора могут быть использованы следующие свойства: Sequential (Последовательная) - свойство по умолчанию, которое означает, что данная операция класса может быть выполнена только при наличии одного потока управления, т. е. соответствующая операция класса должна выполняться последовательно. При наличии нескольких потоков управления выполнение данной операции класса не гарантируется. Guarded (Безопасная) - означает, что при наличии нескольких потоков управления выполнение данной операции класса гарантируется только в том случае, когда обеспечено взаимодействие объектов друг с другом в различных потоках. Synchronous (Синхронная) - означает, что выполнение данной операции класса гарантируется при наличии нескольких потоков управления. При этом нет необходимости во взаимодействии объектов в различных потоках управления, поскольку данная операция класса будет выполняться в отдельном потоке управления вплоть до своего завершения. 2.1.5 Добавление ассоциации на диаграмму классов и редактирование ее свойств Добавление на диаграмму ассоциации между двумя классами выполняется следующим образом. На специальной панели инструментов необходимо нажать кнопку с изображением пиктограммы направленной ассоциации и отпустить левую кнопку мыши. Если ассоциация - направленная, то на диаграмме классов надо выделить первый элемент ассоциации или источник, от которого исходит стрелка, и, не отпуская нажатую левую кнопку мыши, переместить ее указатель ко второму элементу отношения или приемнику, к которому направлена стрелка. После перемещения ко второму элементу кнопку мыши следует отпустить, в результате чего на диаграмму классов будет добавлена направленная ассоциация с именем Untitled между двумя выбранными классами (рис. 4.11).  Рисунок 4.11 - Фрагмент диаграммы классов после добавления на неё направленной ассоциации Изменим имя для данной ассоциации, предложенное средой по умолчанию. Это можно выполнить с помощью окна спецификации свойств ассоциации. Доступ к диалоговому окну спецификации свойств ассоциации Association Specification можно получить после выделения линии ассоциации на диаграмме классов или в браузере проекта и двойного щелчка на ней левой кнопки мыши (рис. 4.12). 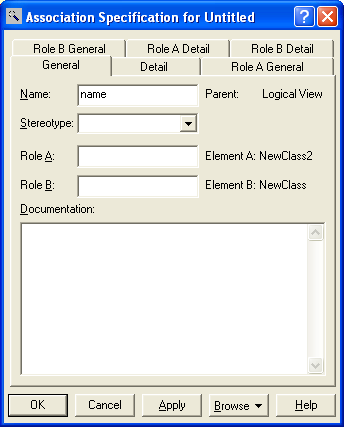 Рисунок 4.12 - Диалоговое окно спецификации свойств ассоциации Для задания имени ассоциации следует на вкладке General (Общие) в поле ввода Name (Имя) ввести текст ее имени: Соответствует и нажать кнопку Apply или OK, чтобы сохранить результаты редактирования имени ассоциации. Для ассоциации можно задать также кратность каждого из концов ассоциации, стереотип, использовать ограничения и роли, а также некоторые другие свойства. Если ассоциация является ненаправленной, то порядок выбора классов может быть произвольный, а после добавления ассоциации на диаграмму классов следует изменить значение соответствующего свойства данной ассоциации. С этой целью необходимо перейти на вкладку Role A Detail в окне спецификации свойств ассоциации и убрать отметку у свойства Navigable (Навигация). 2.1.6 Добавление отношений агрегации и композиции на диаграмму классов и редактирование их свойств Агрегация – это частный случай ассоциации, описывающий объекты, состоящие из частей. Например, газонокосилка состоит из ножа, двигателя, нескольких колес и корпуса. Здесь газонокосилка является агрегатом (незакрашенный ромбик), а остальные детали – составляющими частями (стрелка). Композиция – это частный случай агрегации. Композиция подразумевает, что части принадлежат целому. Например, компания, состоящая из отделений, которые в свою очередь, состоят из отделов. - добавить на диаграмму отношение агрегации между двумя классами можно следующими способами: - щелкнуть на кнопке с изображением отношение агрегации на специальной панели инструментов и провести линию агрегации от одного класса к другому. Провести линию ассоциации между выбранными классами и изменить ее свойства таким образом, чтобы превратить данную ассоциацию в агрегацию. В первом случае может оказаться, что по умолчанию на специальной панели инструментов диаграммы классов отсутствует кнопка с пиктограммой агрегации. В этом случае необходимо предварительно добавить ее на панель инструментов одним из описанных ранее способов. Во втором случае следует открыть окно спецификации свойств ассоциации Association Specification и на вкладке деталей соответствующего конца ассоциации выставить отметку в строке выбора Aggregate (Агрегация). В качестве примера изменим тип созданной ранее ассоциации и сделаем ее агрегацией. С этой целью на вкладке Role В Detail деталей конца ассоциации одного класса следует выставить отметку в строке выбора Aggregate(рис. 4.13). 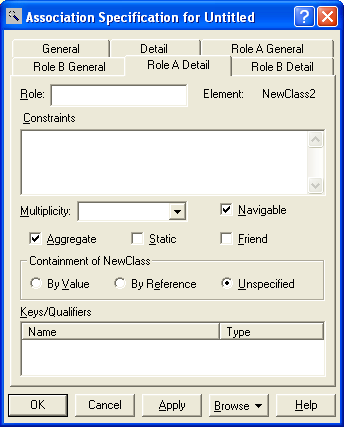 Рисунок 4.13 - Диалоговое окно спецификации свойств ассоциации Соответствующий фрагмент диаграммы классов после изменения ассоциации между классами на отношение агрегации будет иметь следующий вид (рис. 4.14).  Рисунок 4.14 - Фрагмент диаграммы классов модели после добавления на нее отношения агрегации Для изображения отношения композиции можно также вначале изобразить обычную ассоциацию, после чего, открыв окно ее свойств на вкладке деталей соответствующего конца ассоциации, выставить отметку в строке выбора Aggregate (Агрегация) и в секции Containment (Локализация) выбрать опцию By Value (По значению). По умолчанию эта опция не специфицирована, т.е. выставлена отметка опции Unspecified (рис. 4.15).  Рисунок 4.15 - Фрагмент диаграммы классов модели после добавления на нее отношения композиции 2.1.7 Добавление отношения обобщения на диаграмму классов и редактирование ее свойств Добавление на диаграмму отношения обобщения между двумя классами выполняется следующим образом. На специальной панели инструментов необходимо нажать кнопку с изображением пиктограммы обобщения и отпустить левую кнопку мыши. Далее на диаграмме классов надо выделить первый элемент обобщения или потомок, от которого исходит стрелка, и, не отпуская нажатую левую кнопку мыши, переместить ее указатель ко второму элементу отношения или предок, к которому направлена стрелка. После перемещения ко второму элементу кнопку мыши следует отпустить, в результате чего на диаграмму классов будет добавлена линия обобщения с именем Untitled между двумя выбранными классами. Пример приведен на рисунке 4.16. 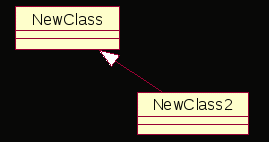 Рисунок 4.16 – Пример диаграммы классов после добавления на неё отношения обобщения Изменим имя отношения обобщения, предложенное средой по умолчанию. Это можно выполнить с помощью окна спецификации свойств обобщения. Доступ к диалоговому окну спецификации свойств отношения обобщения Generalize Specification можно получить после выделения линии обобщения на диаграмме классов или в браузере проекта и двойного щелчка на ней левой кнопки мыши (рис. 4.17). 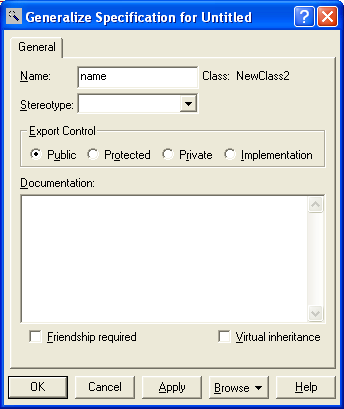 Рисунок 4.17 - Диалоговое окно спецификации свойств отношения обобщения Для задания имени обобщения следует на единственной вкладке General (Общие) в поле ввода Name (Имя) ввести текст ее имени: следует и нажать кнопку Apply или OK, чтобы сохранить результаты редактирования имени ассоциации. 3 Пример построения диаграммы классов 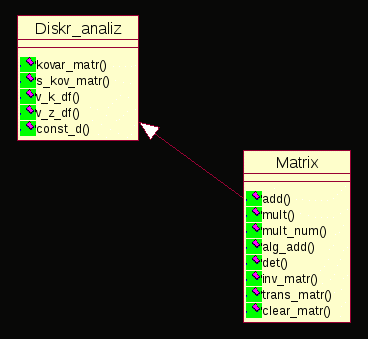 Рисунок 4.18 – Диаграмма классов для алгоритма дискриминантного анализа Задание на лабораторное занятие
Контрольные вопросы 1. Каково назначение диаграммы классов? 2. Какими способами можно создать диаграмму? 3. Какие инструменты доступны для диаграммы? 4. Какие команды предоставляет контекстное меню класса? 5. Как настроить свойства атрибутов класса? 6. Как настроить свойства методов класса? 7. Какие типы отношений классов вы знаете? |