Настройка и использование инструментов рисования в Photoshop. 1
 Скачать 55.99 Kb. Скачать 55.99 Kb.
|
| Настройка и использование инструментов рисования в Photoshop. 1  . Инструменты рисования широко применяются при создании и обработке изображений. Запустите Photoshop Пуск→Все программы→Adobe Photoshop CS2. На панели инструментов найдите раздел инструментов рисования/стирания. Здесь расположено 20 инструментов в 8 группах. Попробуйте повыбирать здесь разные инструменты, наблюдая как меняются при этом их свойства. Вы обнаружите, что почти для всех этих инструментов в свойствах упоминается Кисть. . Инструменты рисования широко применяются при создании и обработке изображений. Запустите Photoshop Пуск→Все программы→Adobe Photoshop CS2. На панели инструментов найдите раздел инструментов рисования/стирания. Здесь расположено 20 инструментов в 8 группах. Попробуйте повыбирать здесь разные инструменты, наблюдая как меняются при этом их свойства. Вы обнаружите, что почти для всех этих инструментов в свойствах упоминается Кисть.  Причина такого сходства в том, что у инструментов рисования/стирания имитируется набор наконечников с определенной формой, размером и многими другими параметрами. В Photoshop`е они названы набором кистей. Следует отличать инструмент рисования Кисть и наборы кистей-«наконечников», которые используются не только для Кисти, но и для многих других инструментов из этого раздела - Карандаша, Ластика, Штампа и др. Теперь настроим кисть для Кисти :) Чтобы опробовать эти настройки, создайте файл (Имя – Настройки, Ширина/Высота - 640/480 пикселей, RGB, Белый фон). Мысленно разделите этот лист на 4 четверти и, размещая мазки, придерживайтесь образца (см. на обороте внизу слева). 1 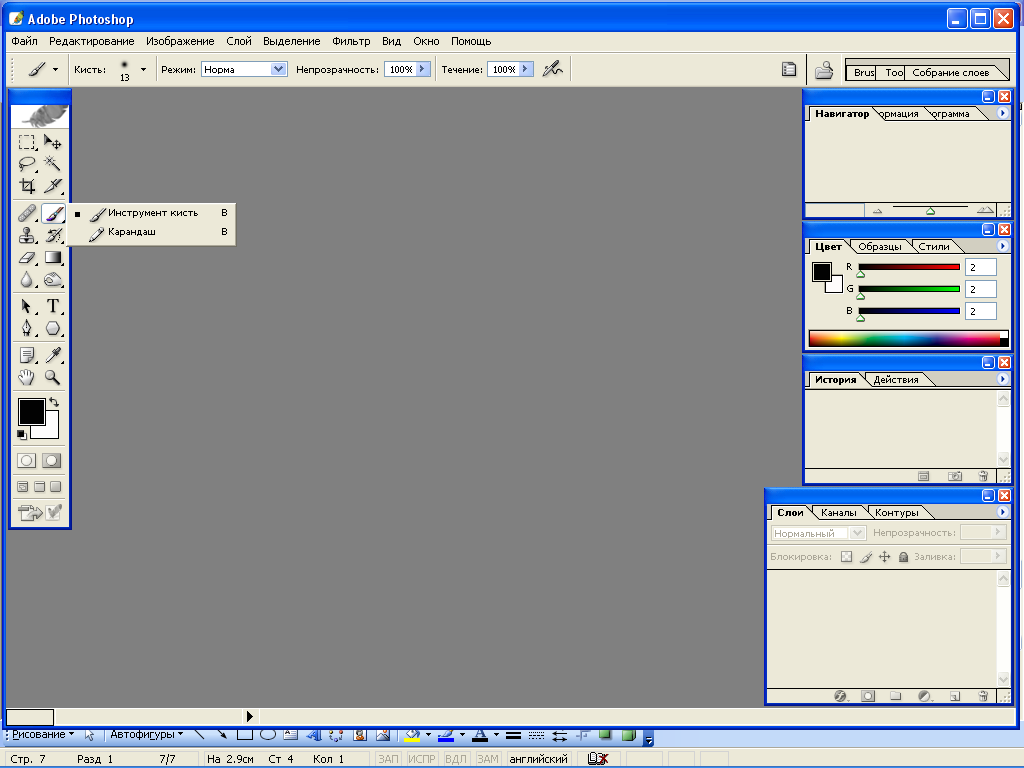 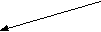  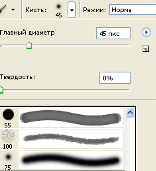  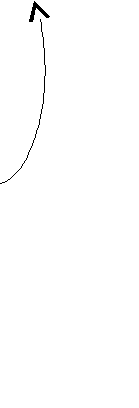 .1. Раскройте группу инструментов Кисть/Карандаш на Панели инструментов правой кнопкой мыши и выберите Инструмент кисть. При этом сверху под строкой главного меню возникает область свойств и настроек кистей для Кисти. Рядом со словом Кисть и цифрой найдите кнопку выпадающего списка .1. Раскройте группу инструментов Кисть/Карандаш на Панели инструментов правой кнопкой мыши и выберите Инструмент кисть. При этом сверху под строкой главного меню возникает область свойств и настроек кистей для Кисти. Рядом со словом Кисть и цифрой найдите кнопку выпадающего списка 1 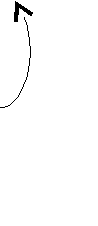 .2. Параметр Жесткость – определяет, будут ли края кисти полупрозрачными, его ползунок находится снизу Главного диаметра, и измеряется в %. Те 3 линии, которые вы провели, были созданы с жесткостью 0%. Теперь установите его на 50% и проведите линию в правой верхней части, затем на 100% и проведите еще 1 линию в этой же области. Нетвердая кисть – для «мягких» краев. .2. Параметр Жесткость – определяет, будут ли края кисти полупрозрачными, его ползунок находится снизу Главного диаметра, и измеряется в %. Те 3 линии, которые вы провели, были созданы с жесткостью 0%. Теперь установите его на 50% и проведите линию в правой верхней части, затем на 100% и проведите еще 1 линию в этой же области. Нетвердая кисть – для «мягких» краев. 1  .3. Круглая форма кисти – далеко не единственная возможная. Снизу от ползунков диаметра и твердости расположено окно набора Кистей. Рассмотрите кисти, двигая список за прокрутку справа, и найдите последнюю кисть. Думаете, это все кисти? – есть еще! Нажмите кнопку .3. Круглая форма кисти – далеко не единственная возможная. Снизу от ползунков диаметра и твердости расположено окно набора Кистей. Рассмотрите кисти, двигая список за прокрутку справа, и найдите последнюю кисть. Думаете, это все кисти? – есть еще! Нажмите кнопку 1.4. Кисти можно сделать цветными, а некоторые кисти используют сразу 2 цвета. Откройте набор Кисти спец. эффектов, причем на этот раз на вопрос (Заменить…) отреагируйте Добавить. Убедитесь, что новый набор добавился к предыдущему снизу. Найдите и установите кисть П 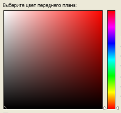  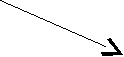 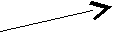 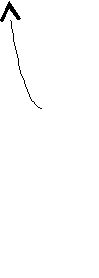 еред началом рисования необходимо установить цвет. Найдите на Панели инструментов раздел Установка цвета. В нем 2 больших квадратика, сверху – цвет переднего плана, сзади – цвет фона. Обычно кисть рисует только цветом переднего плана, но наша особая кисть использует 2 цвета. Щелкните мышью по верхнему квадрату. Откроется окно сборщика цветов. Установите в нем для переднего плана зеленый цвет (сначала щелкните на зеленую часть полосы спектра, а когда все поле окрасится в оттенки зеленого, щелкните на верхнем правом углу цветового поля), и жмите ОК. Затем для заднего плана установите синий цвет (вызовите сборщик цветов заднего плана, щелкнув на нижнем квадрате Установки цвета аднего плана, щелкнув на нижнм тенки зеленоголся бы снизу к уже открытому00% .). Теперь проведите кистью полосу в нижней левой части листа рядом с кистью из п. 1.3. Обратите внимание – кисть не строго придерживается цвета, размера и положения – возникает разброс, хотя и в строго определенном интервале. Такой элемент случайности помогает рисовать множественные элементы – снежинки, языки пламени, листья и траву и т. п. Сбросьте передний/задний цвета к исходным черно-белым, нажав еред началом рисования необходимо установить цвет. Найдите на Панели инструментов раздел Установка цвета. В нем 2 больших квадратика, сверху – цвет переднего плана, сзади – цвет фона. Обычно кисть рисует только цветом переднего плана, но наша особая кисть использует 2 цвета. Щелкните мышью по верхнему квадрату. Откроется окно сборщика цветов. Установите в нем для переднего плана зеленый цвет (сначала щелкните на зеленую часть полосы спектра, а когда все поле окрасится в оттенки зеленого, щелкните на верхнем правом углу цветового поля), и жмите ОК. Затем для заднего плана установите синий цвет (вызовите сборщик цветов заднего плана, щелкнув на нижнем квадрате Установки цвета аднего плана, щелкнув на нижнм тенки зеленоголся бы снизу к уже открытому00% .). Теперь проведите кистью полосу в нижней левой части листа рядом с кистью из п. 1.3. Обратите внимание – кисть не строго придерживается цвета, размера и положения – возникает разброс, хотя и в строго определенном интервале. Такой элемент случайности помогает рисовать множественные элементы – снежинки, языки пламени, листья и траву и т. п. Сбросьте передний/задний цвета к исходным черно-белым, нажав 1.5. Параметры Непрозрачность и Нажим расположены справа от кнопки вызова меню кистей. 1 1 1 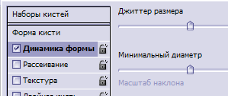 .8. Для таких рисунков, как языки огня, струйки воды, трава или листья, нужна кисть, каждый мазок которой будет в целом похож на предыдущий, но должен чем-то слегка отличаться (цветом, размером, углом наклона и т. д.). Нужно настроить автоматический разброс ( колебание) параметров для кисти. Тонкие настройки кистей вызываются через пункт главного меню Окно – Кисти. .8. Для таких рисунков, как языки огня, струйки воды, трава или листья, нужна кисть, каждый мазок которой будет в целом похож на предыдущий, но должен чем-то слегка отличаться (цветом, размером, углом наклона и т. д.). Нужно настроить автоматический разброс ( колебание) параметров для кисти. Тонкие настройки кистей вызываются через пункт главного меню Окно – Кисти.В  левой части – перечень возможных изменений кисти. Нажмите на слова Динамика формы (просто поставить галочку - мало), слева проставится галочка, а в правой части палитры появятся ползунки разных колебаний. Установите верхний (Колебание размера) на 20%, следующий (минимальный диаметр) на 20%, колебание угла на 10%. Все эти действия отразятся в полосе предпросмотра кисти снизу. Слева нажмите на слова Рассеивание, и установите верхний ползунок (Рассеивание) на 50% (внимание – это НЕ середина полоски) и галочку в пункте Обе оси. Здесь же, внизу, установите Счетчик на 1 и колебание счетчика на 100%. Слева нажмите Динамика цвета. В ней установите колебание переднего/заднего плана на 50%, колебание тона и насыщенности на 10%, колебание яркости на 25%. Внизу, в полосе предпросмотра, должно в быть что-то вроде левой части – перечень возможных изменений кисти. Нажмите на слова Динамика формы (просто поставить галочку - мало), слева проставится галочка, а в правой части палитры появятся ползунки разных колебаний. Установите верхний (Колебание размера) на 20%, следующий (минимальный диаметр) на 20%, колебание угла на 10%. Все эти действия отразятся в полосе предпросмотра кисти снизу. Слева нажмите на слова Рассеивание, и установите верхний ползунок (Рассеивание) на 50% (внимание – это НЕ середина полоски) и галочку в пункте Обе оси. Здесь же, внизу, установите Счетчик на 1 и колебание счетчика на 100%. Слева нажмите Динамика цвета. В ней установите колебание переднего/заднего плана на 50%, колебание тона и насыщенности на 10%, колебание яркости на 25%. Внизу, в полосе предпросмотра, должно в быть что-то вроде1.9. Такой кистью можно рисовать пламя. Установите размер вашей кисти на 75 пкс и закрасьте нижнюю треть вашего листа несколькими непрерывными движениями, почти не оставляя пробелов. Затем установите размер кисти 50 и осторожными отдельными мазками создайте в средней трети крупные всплески пламени. Установите кисть на 25 и точечными краткими нажатиями в немногих местах верхней трети создайте искры огня (ближе к костру больше, сверху – меньше, см. образец внизу). Сохраните рисунок в папку вашего класса как Пламя.jpg (качество 12). 2. У прочих инструментов раздела, из-за их особенностей, могут отсутствовать некоторые настройки. 2  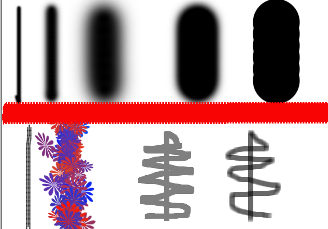 .1. Вернитесь в рисунок Настройки. Раскройте группу инструментов Кисть/Карандаш, выберите в ней инструмент Карандаш. Он позволяет пользователю рисовать произвольные линии с жесткими границами. При этом для Карандаша останется та же форма, что и для инструмента Кисть (ваш язычок пламени). Проведите карандашом линию посередине листа. Эта линия напоминает линию Кисти в п. 1.7., до того, как вы внесли в её настройки изменения. Из всех настроек для карандаша доступны только смена формы и уровень непрозрачности. Сохраните рисунок Настройки в папку вашего класса в формате .jpg. .1. Вернитесь в рисунок Настройки. Раскройте группу инструментов Кисть/Карандаш, выберите в ней инструмент Карандаш. Он позволяет пользователю рисовать произвольные линии с жесткими границами. При этом для Карандаша останется та же форма, что и для инструмента Кисть (ваш язычок пламени). Проведите карандашом линию посередине листа. Эта линия напоминает линию Кисти в п. 1.7., до того, как вы внесли в её настройки изменения. Из всех настроек для карандаша доступны только смена формы и уровень непрозрачности. Сохраните рисунок Настройки в папку вашего класса в формате .jpg. |