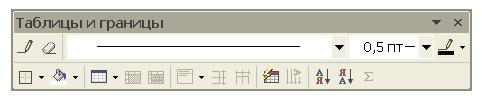|
Вставка таблиц. Основные операции с таблицами
Конспект урока на тему:
«Вставка таблиц. Основные операции с таблицами»
Дата: 20.02.2008
Тема: Вставка таблиц. Основные операции с таблицами.
Цель: Знакомство с новыми понятиями: таблица, ячейка. Основные действия с ними.
Задачи:
- образовательные:
◊ формирование умений и навыков, определенных программой
◊ овладение системой теоретических знаний
◊ практическое применение изученного материала
- развивающие:
◊ развить устойчивый интерес к предмету
◊ развитие у школьников навыков самостоятельной работы
◊ развитие умения применять знания для решения задач различного уровня
- воспитательные:
◊ воспитание чувства ответственности, аккуратности, трудолюбия
◊ воспитание устойчивой мотивации к учебной деятельности
Тип урока: урок сообщения и усвоения новых знаний
Вид: смешанный урок
Класс: 7Б
Оборудование:
◊ компьютерный класс с мультимедийным проектором
◊ презентация
◊ раздаточный материал
Этап урока
|
Деятельность учителя
|
Деятельность учащихся
|
1. Организация класса.
Сообщение темы и цели урока
|
-Здравствуйте ребята, садитесь.
Сегодня урок информатики проведу у Вас Я, зовут меня Ольга Владиславовна.
Тема нашего сегодняшнего занятия: Вставка таблиц. Основные операции с таблицами.
Целью нашего занятия будет знакомство с новыми понятиями: таблица, ячейка. И сегодня мы узнаем основные действия с ними.
(Перед уроком разложить на столы учащихся памятки).
|
|
2. Подготовка к активной учебно-познавательной деятельности
|
Перед изучением новой темы, мне хотелось бы узнать ваши логические способности. Сейчас вам будут предложены различные логические задачи, подумав, вы, будете предлагать мне варианты решения этих задач, ну а если вы не справитесь, то я вам объясню, как они решаются.
Задача №1
Геологи нашли 7 камней, массы которых 1 кг, 2 кг, 3 кг, 4 кг, 5 кг, 6 кг, 7 кг. Эти камни разложили в четыре рюкзака так, что в каждом рюкзаке масса камней была одинаковая. Как это сделали?
Ответ: Камни можно разложить так: 1-й рюкзак — 7 кг, 2-й — 6 кг и 1 кг, 3-й —
5 кг и 2 кг, 4-й — 4 кг и 3 кг.
Задача №2
Запишите все трехзначные числа, используя только цифры 0, 1 и 5. При этом порядок цифр должен быть разным.
Ответ: 105, 150, 501, 510. Числа 015 и 051 назвать трехзначными нельзя.
Задача №3
Пусть записаны следующие цифры: 1 2345
Поставьте знаки арифметических действий и скобки между некоторыми цифрами так, чтобы получилось число 40.
Ответ: (12: 3 + 4)*5 = 40.
Задача №4
Используя шесть раз цифру 2, знаки арифметических действий и скобки, запишите выражение, значение которого равно 100.
Ответ: Одним из вариантов может быть такая запись: (222 - 22): 2 = 100.
Задача №5
Какое число надо подставить вместо х. в уравнение 12 : х = 7 - х, чтобы получилось верное равенство? Найдите все такие числа.
Ответ: Число 3 или 4.
Задача №6
Мальчик записал свое имя, заменив в нем каждую букву порядковым номером этой буквы в русском алфавите. Получилась запись 5 10 14 1. Как звали мальчика?
Ответ: Имя мальчика — Дима.
- Молодцы, вы предлагали много ответов, большинство из которых были правильными.
А сейчас мы переходим к новой теме, которая записана на доске. Итак, открываем тетради, записываем число и тему урока.
|
Учащиеся открывают тетради, записывают число и тему урока.
|
3. Изложение нового материала
|
Как вы уже догадались из темы урока, сегодня мы будем изучать работу с таблицами в текстовом редакторе Microsoft Word, также мы изучим основные операции при работе с таблицами.
- Как вы думаете, для чего нужны таблицы? (классификации текста по определенным правилам (требованиям), упорядочивания текста).
- Где в повседневной жизни вы встречаетесь с таблицами?
(таблица умножения, таблицы встречаются в книгах, учебниках; календарь настенный (карманный), …). Молодцы.
Данные, представленные в табличной форме, отличаются наглядностью. Таблицы всегда были неотъемлемым атрибутом печатной научно-технической документации, а в последние годы стали и эффективным средством оформления Web-страниц Интернета. Ячейки таблиц могут содержать не только текст, но и графические и прочие объекты.
При создании печатных документов таблицы оформляют так, чтобы они соответствовали стилю и содержанию документа.
Текстовый процессор Microsoft Word обладает гибкими и мощными средствами создания таблиц, как для печатных, так и для электронных документов.
Сейчас запишем определение в тетрадь, что такое таблица. Таблица (матрица) – это упорядоченная структура, в которой адрес элемента определяется номером строки и номером (именем) столбца, на пересечении которых находится ячейка, содержащая искомый элемент.
Существует три способа создания таблиц:
1. пиктограмма  - Добавить таблицу на панели инструментов Стандартная - Добавить таблицу на панели инструментов Стандартная
Эту кнопку используют для создания простейших таблиц небольшого размера. Количество строк и столбцов задается протягиванием мыши при нажатой левой кнопки по появившемуся выпадающему полю.
2. диалоговое окно Вставка таблицы, вызываемое командой Таблица – Добавить – Таблица

Эту команду используют для создания более сложных таблиц. Она открывает диалоговое окно Вставка таблицы, в котором задают число строк и столбцов.
3. Таблицы сложной структуры удобно создавать методом «рисования». Необходимые для этого элементы управления сосредоточены на панели инструментов Таблицы и границы (открывается командой Таблица - Нарисовать таблицу).
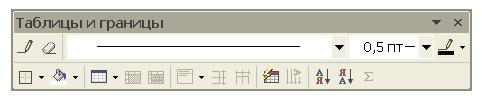
У вас на столах лежат памятки, в них описаны основные способы создания таблиц, обратите внимание на памятку №1, в ней описаны все кнопки панели инструментов «Таблицы и границы» и их значение.
(запишите заголовок:…)
Редактирование таблиц
Говоря о редактировании таблиц, мы имеем в виду не редактирование их содержимого, а только редактирование их структуры. Редактирование содержимого (текста) осуществляется обычными средствами.
Запишем в тетрадь: Редактирование структуры таблиц сводится к следующим операциям:
• добавление строк;
• добавление столбцов;
• удаление ячеек, строк и столбцов;
• слияние выделенных ячеек;
• разбиение выделенных ячеек.
Средства для выполнения этих операций находятся в меню Таблица. Рассмотрим эти операции более подробно.
(Памятка №2)
Добавление строк и столбцов
При добавлении строк и столбцов в таблицу используются команды меню Таблица - Добавить.
Вот эти четыре команды:
Команда Столбцы слева — добавляет столбец слева от столбца, содержащего Текстовый курсор.
Команда Столбцы справа — добавляет столбец справа от столбца, содержащего Текстовый курсор.
Команда Строки выше — добавляет строку выше строки, содержащей Текстовый курсор.
Команда Строки ниже — добавляет строку ниже строки, содержащей Текстовый курсор.
Удаление строк и столбцов
При удалении строк и столбцов используются команды меню Таблица - Удалить.
Команда Таблица — удаляет всю таблицу.
Команда Столбцы — удаляет столбец, содержащий Текстовый курсор.
Команда Строки — удаляет строку, содержащую Текстовый курсор.
Слияние выделенных ячеек
Две или более ячейки, расположенные в одной строке или одном столбце, можно объединить в одну ячейку. Например, путем объединения нескольких ячеек, расположенных в одной строке, нетрудно создать заголовок таблицы, общий для нескольких столбцов.
Слияние ячеек можно осуществить с помощью инструмента Ластик или с помощью кнопки Объединение ячеек панели инструментов Таблицы и границы.
При использовании инструмента Ластик:
1. На панели инструментов Таблицы и границы нажмите
кнопку  — Ластик. Указатель примет вид ластика. — Ластик. Указатель примет вид ластика.
2. Удалите ненужные разделители ячеек, перетащив по ним ластик.
При использовании кнопки Объединение ячеек:
1. Выделите ячейки, которые нужно объединить.
2. На панели инструментов Таблицы и границы нажмите
кнопку  — Объединение ячеек. — Объединение ячеек.
Разбиение выделенных ячеек
Разбиение ячеек можно осуществить с помощью инструмента Нарисовать таблицу или с помощью кнопки Разбить ячейки панели инструментов Таблицы и границы.
При использовании инструмента Нарисовать таблицу:
1. На панели инструментов Таблицы и границы нажмите
кнопку  — Нарисовать таблицу. Указатель примет вид карандаша. — Нарисовать таблицу. Указатель примет вид карандаша.
2. Нарисуйте новые ячейки посредством передвижения карандаша.
При использовании кнопки Разбить ячейки:
1. Выделите ячейки, которые нужно разбить.
2. На панели инструментов Таблицы и границы нажмите
кнопку  — Разбить ячейки. Появится диалоговое окно — Разбить ячейки. Появится диалоговое окно
Разбиение ячеек, в котором параметрами Число строк и Число столбцов задается число строк и столбцов, на которое следует разбить ячейку или группу ячеек.

Изменение ширины столбцов
Для изменения ширины столбца подведите указатель мыши к линии, разделяющей столбцы (указатель примет вид  ), нажмите левую кнопку мыши и, не отпуская ее, перетащите линию на нужное вам расстояние. После того, как разделительная полоса попадет на нужное место, отпустите кнопку мыши. ), нажмите левую кнопку мыши и, не отпуская ее, перетащите линию на нужное вам расстояние. После того, как разделительная полоса попадет на нужное место, отпустите кнопку мыши.
Чтобы задать точное значение ширины столбца, щелкните одну из ячеек этого столбца. В меню Таблица выберите команду Свойства таблицы, а затем на вкладке Столбец выберите нужные параметры.
Для автоматического изменения ширины столбцов таблицы, в зависимости от их содержимого, щелкните таблицу, выберите в меню Таблица команду Автоподбор, а затем — команду По содержимому.
Изменение высоты строк
Обычно изменять высоту строки в таблице «вручную» не нужно, т.к. высота строки автоматически увеличивается при добавлении новых строк текста. Но иногда нужно, чтобы все строки (или часть строк) были равной высоты. Тогда высоту строк изменяют «вручную».
Для изменения высоты строки подведите указатель мыши к линии, разделяющей строки (указатель примет вид ), нажмите левую кнопку мыши и, не отпуская ее, перетащите линию на нужное вам расстояние. После того, как разделительная полоса попадет на нужное место, отпустите кнопку мыши. ), нажмите левую кнопку мыши и, не отпуская ее, перетащите линию на нужное вам расстояние. После того, как разделительная полоса попадет на нужное место, отпустите кнопку мыши.
Чтобы задать точное значение высоты строки, щелкните одну из ячеек этой строки. В меню Таблица выберите команду Свойства таблицы, а затем на вкладке Строка выберите нужные параметры.
|
- Учащиеся отвечают на поставленные вопросы.
|
4. Практическое применение усвоенного материала
|
Обратите внимание, что на столах у вас лежат задания, которые необходимо выполнить за компьютером.
(приложение)
Причитайте еще раз задание, есть какие-нибудь вопросы по нему?
|
|
5. Домашнее задание
|
Повторение изученного материала.
|
|
6. Подведение итогов урока
|
У нас осталось немного времени, и у меня к вам есть несколько вопросов. Вам понравился сегодняшний урок информатики? Что именно вам запомнилось (всё значит – ничего, уточните что именно)? Вы узнали что-то новое? Что именно?
Спасибо за внимание, вы можете быть свободны.
|
|
Практическое задание на повторение:
1. На рабочем столе создать текстовый документ MS Word
2. Назвать документ «Таблица – успеваемости», открыть его
3. Создать таблицу, состоящую из 5 строк и 7 столбцов
4. Каждый столбец необходимо озаглавить:
Ученик
|
Русский
|
Алгебра
|
Химия
|
Физика
|
История
|
Музыка
|
|
|
|
|
|
|
|
5. Заполнить таблицу:
Аникин русский язык-4, Ботов алгебра-3, Волков химия-5, Галкина физика-2, Аникин алгебра-5. Ботов химия-3, Волков физика-5, Галкина история-4, Аникин химия-5, Ботов физика-3, Волков история-5, Галкина музыка 4, Аникин физка-4, Ботов история-3, Волков музыка-5, Галкина русский 4, Аникин история-4, Ботов музыка-4, Волков русский-5, Галкина аглебра-4, Аникин музыка-5, Ботов русский-3, Волков алгебра-5, Галкина химия-5.
6. Добавить столбец справа столбца «Ученик»
7. Объединить первые строки 1 и 2 столбца
8. Во втором столбце, к каждой фамилии первого столбца подписать имя
-
Аникин
|
Петр
|
Ботов
|
Иван
|
Волков
|
Илья
|
Галкина
|
Нина
|
Выравнивание сделать по центру.
9. Добавить строку выше строки
Ученик
|
Русский
|
Алгебра
|
Химия
|
Физика
|
История
|
Музыка
|
10. В новой строке объединить ячейки и написать название таблицы «Таблица – успеваемости».
11. Добавить столбец после столбца «Музыка», назвать «информатика», заполнить оценками (произвольные).
12. Выравнивание содержимого таблицы сделать по центру
13. Сохранить документ в своей личной папке. |
|
|
 Скачать 125 Kb.
Скачать 125 Kb.