Изучение интерфейса программы Adobe Photoshop. Создание и управление окнами файлов
 Скачать 57.64 Kb. Скачать 57.64 Kb.
|
| Изучение интерфейса программы Adobe Photoshop. Создание и управление окнами файлов 1. Программа Adobe Photoshop может быть запущена при помощи меню Пуск 1 П  онажимайте на эти пункты, раскрывая выпадающие меню. Сейчас, когда изображение не загружено, большинство команд меню недоступны (серого цвета), некоторые доступны (черные). онажимайте на эти пункты, раскрывая выпадающие меню. Сейчас, когда изображение не загружено, большинство команд меню недоступны (серого цвета), некоторые доступны (черные).1 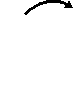 .2. Слева Панель инструментов, на которой располагаются основные инструменты работы с изображением и цветом. Попробуйте ухватить левой кнопкой мыши за синий верх Панели и поперемещайте ее по окну программы. .2. Слева Панель инструментов, на которой располагаются основные инструменты работы с изображением и цветом. Попробуйте ухватить левой кнопкой мыши за синий верх Панели и поперемещайте ее по окну программы. 1.3. На панели находятся иконки инструментов. Инструмент становится активным и подсвечивается при нажатии левой кнопкой мыши. При наведении мыши на инструменты возникают всплывающие подсказки с их названиями. 1  .4. Некоторые значки инструментов в нижнем правом углу содержат маленький черный треугольник. Нажмите на один из таких инструментов ПРАВОЙ кнопкой мыши. Раскроется группа инструментов. В группе вы можете выбрать левой кнопкой другой инструмент, и тогда значок инструмента на панели сменится на выбранный вами. .4. Некоторые значки инструментов в нижнем правом углу содержат маленький черный треугольник. Нажмите на один из таких инструментов ПРАВОЙ кнопкой мыши. Раскроется группа инструментов. В группе вы можете выбрать левой кнопкой другой инструмент, и тогда значок инструмента на панели сменится на выбранный вами. 1  .5. Под инструментами располагаются 2 квадратика – поле выбора переднего цвета/фона. Стрелка .5. Под инструментами располагаются 2 квадратика – поле выбора переднего цвета/фона. Стрелка  в углу рядом с ними меняет их местами. в углу рядом с ними меняет их местами. 1   З 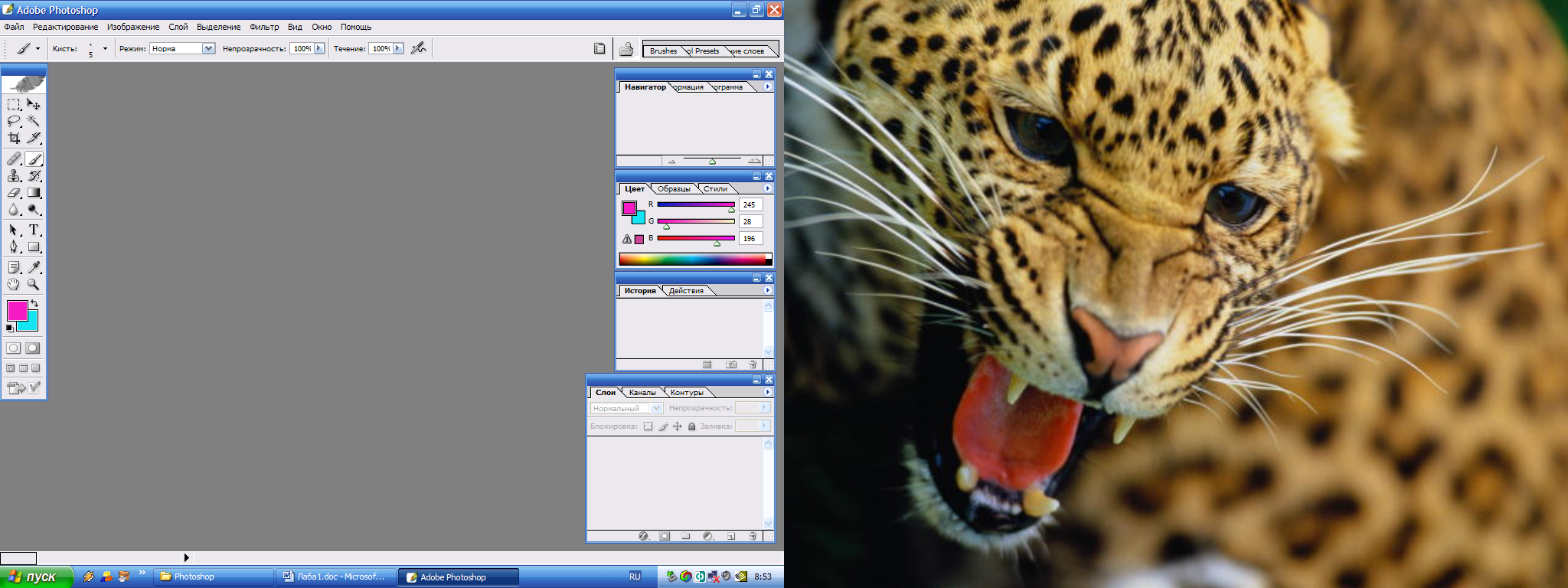 десь вы можете установить нужные вам свойства – вводить цифры, ставить галочки, выбирать режимы из списков и т.д. десь вы можете установить нужные вам свойства – вводить цифры, ставить галочки, выбирать режимы из списков и т.д.1 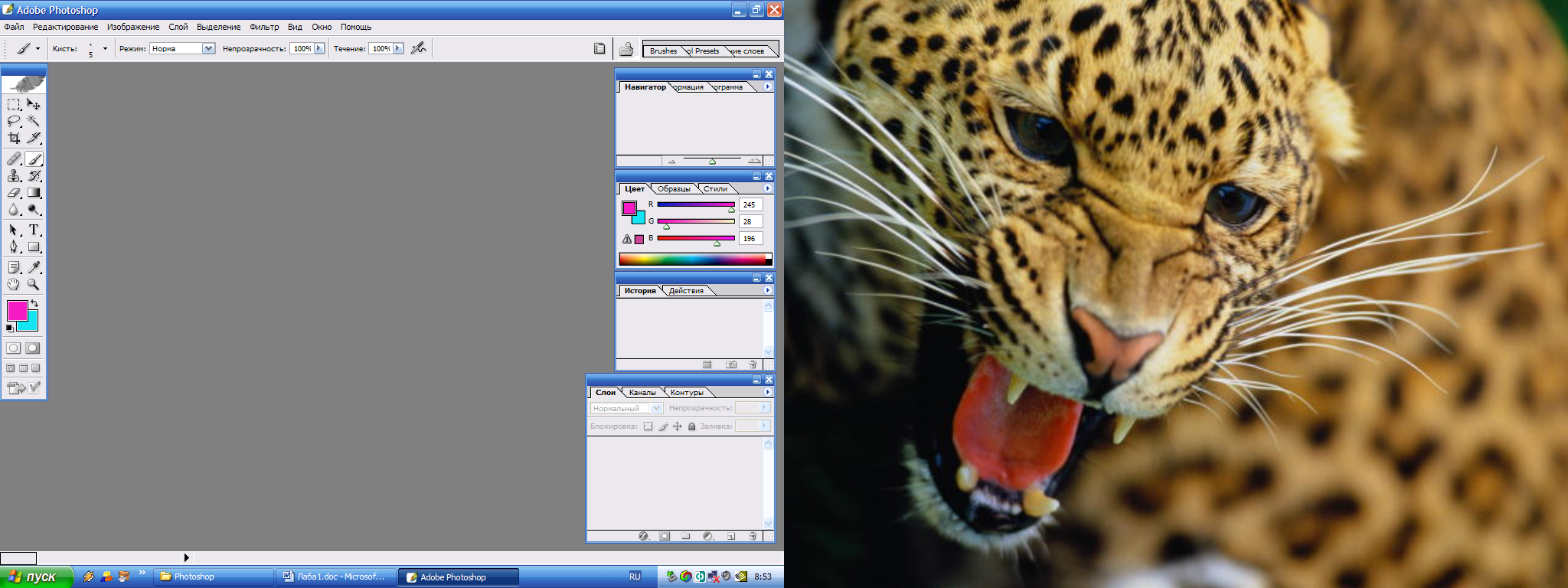 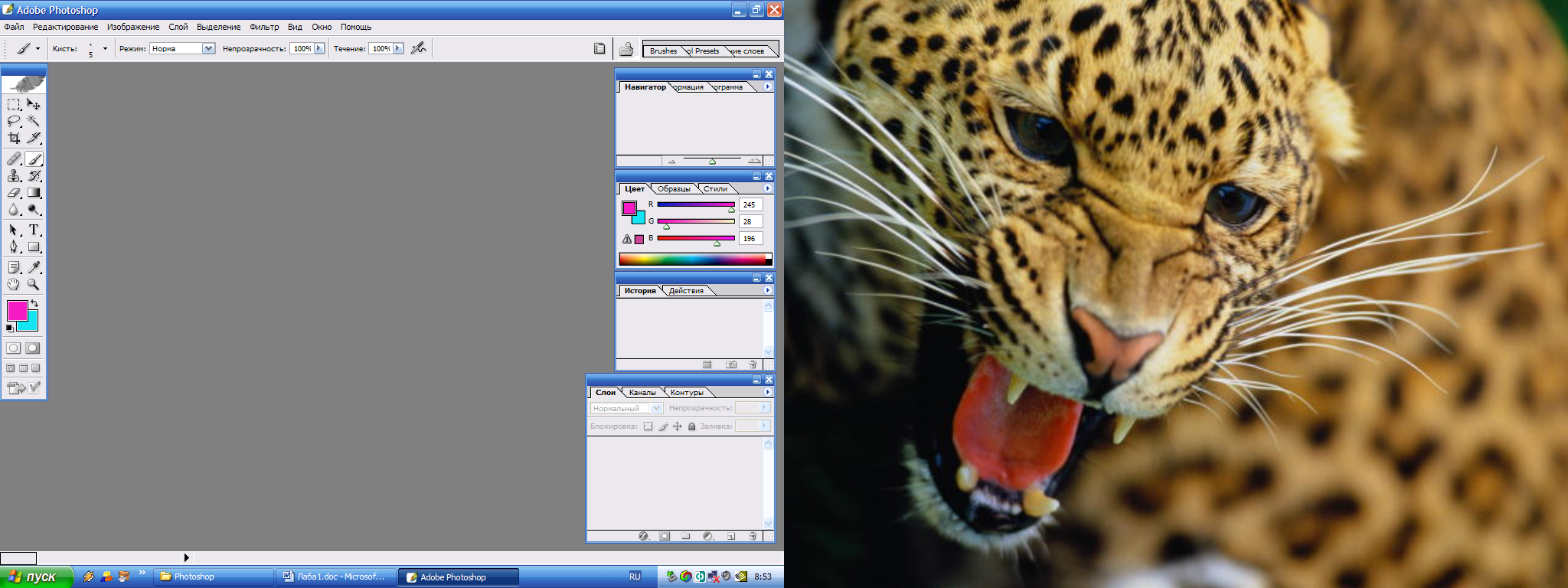 .7. Палитры (справа) занимают около ¼ всей площади экрана и содержат различные инструменты настроек изображения. .7. Палитры (справа) занимают около ¼ всей площади экрана и содержат различные инструменты настроек изображения.О  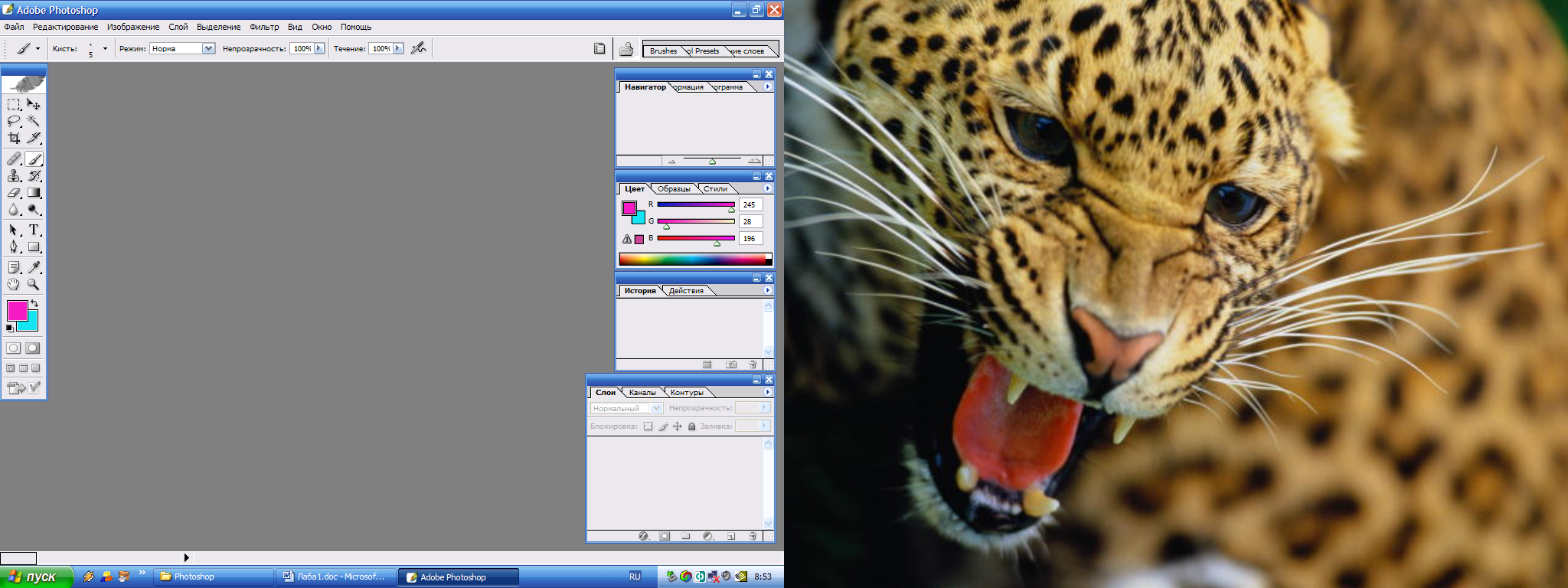 кна палитр также можно перетаскивать за синюю область сверху. кна палитр также можно перетаскивать за синюю область сверху. Сейчас, когда изображения нет, многие из палитр пустые и неактивные. 1.8. В верхнем правом углу окна каждой палитры есть кнопки сворачивания и закрытия окна. Нажмите кнопку сворачивания 1.9. Настроек на палитрах так много, что они тоже объединены в группы. Разные настройки групп вызываются нажатием на закладки в верхней части палитры. Активная закладка заслоняет остальные, например 1.10. Можно создавать свои группы палитр. Ухватите мышью какую-нибудь закладку левой кнопкой мыши за текст на закладке и держа кнопку мыши потяните немного в сторону. От палитры отделится серый контур. Если отпустить его на пустом месте экрана программы – палитра отделится. А если навести верхний левый угол серого контура 1 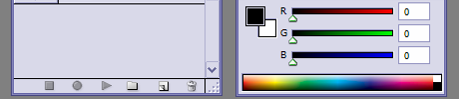 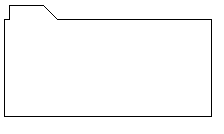  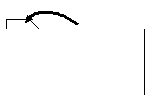 .11. Маленькие палитры не могут вместить огромное количество настроек, доступное в Photoshop. Эти настройки открываются при нажатии на белый круг с черным треугольником внутри (под кнопкой закрытия) .11. Маленькие палитры не могут вместить огромное количество настроек, доступное в Photoshop. Эти настройки открываются при нажатии на белый круг с черным треугольником внутри (под кнопкой закрытия)Если активировать другую закладку, треугольник покажет набор настроек для этой закладки палитры. 1 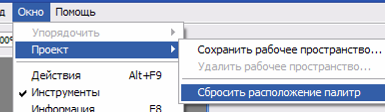 .12. Если вы считаете, что нестандартные настройки палитр и инструментов – удачные, их можно сохранить. Или наоборот, вы можете захотеть сбросить изменения. Нажмите в главном меню пункт Окно, в раскрывшемся списке выберите Проект. Здесь можно Сохранить рабочее пространство или – Сбросить расположение палитр. Выберите пункт - Сбросить… Теперь выполните задания: .12. Если вы считаете, что нестандартные настройки палитр и инструментов – удачные, их можно сохранить. Или наоборот, вы можете захотеть сбросить изменения. Нажмите в главном меню пункт Окно, в раскрывшемся списке выберите Проект. Здесь можно Сохранить рабочее пространство или – Сбросить расположение палитр. Выберите пункт - Сбросить… Теперь выполните задания:1) переместите Панель инструментов в правую часть окна Photoshop, а все окна палитр – в левую (см. пункты 1.2. и 1.7.); 2) на Панели инструментов по очереди раскройте все группы инструментов и выберите в каждой из них нижний инструмент (см. пункт 1.4.); 3) при помощи всплывающей подсказки найдите инструмент Перемещение и установите в его свойствах галочки в пунктах Автоматический выбор слоя и Показать ограничивающий прямоугольник (см. пункты 1.3. и 1.6.); 4) создайте новую группу палитр из закладок Навигатор, Цвет, История (см. пункт 1.10.); 5) выберите в этой группе закладку Цвет, раскройте ее настройки (см. пункт 1.11) и уберите галочку с пункта Регуляторы RGB, поставив ее на Черно-белый. 6) сверните все палитры, кроме группы палитр Навигатор, Цвет, История (см. пункт 1.8.); 7) сохраните созданное Рабочее пространство, назвав его своей Фамилией (см. пункт 1.12)
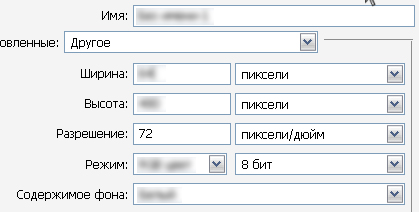 . Создание нового изображения. В главном меню выберите пункт Файл → Новый. Появляется окно настройки нового изображения. Найдите на нем и запомните места, в которых можно: . Создание нового изображения. В главном меню выберите пункт Файл → Новый. Появляется окно настройки нового изображения. Найдите на нем и запомните места, в которых можно: Запомните – параметр Разрешение и глубину цвета (8 бит) в этом меню изменять не нужно. 2.1. Один за другим создайте 3 новых файла с указанными параметрами:
2 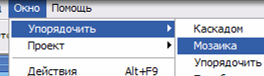 .2. Созданные вами файлы расположились в разных местах окна программы, частично закрывая друг друга. Если файлов много, можно быстро разместить их при помощи команды главного меню Окно → Упорядочить → Мозаика. Окна будут расставлены автоматически. .2. Созданные вами файлы расположились в разных местах окна программы, частично закрывая друг друга. Если файлов много, можно быстро разместить их при помощи команды главного меню Окно → Упорядочить → Мозаика. Окна будут расставлены автоматически.2 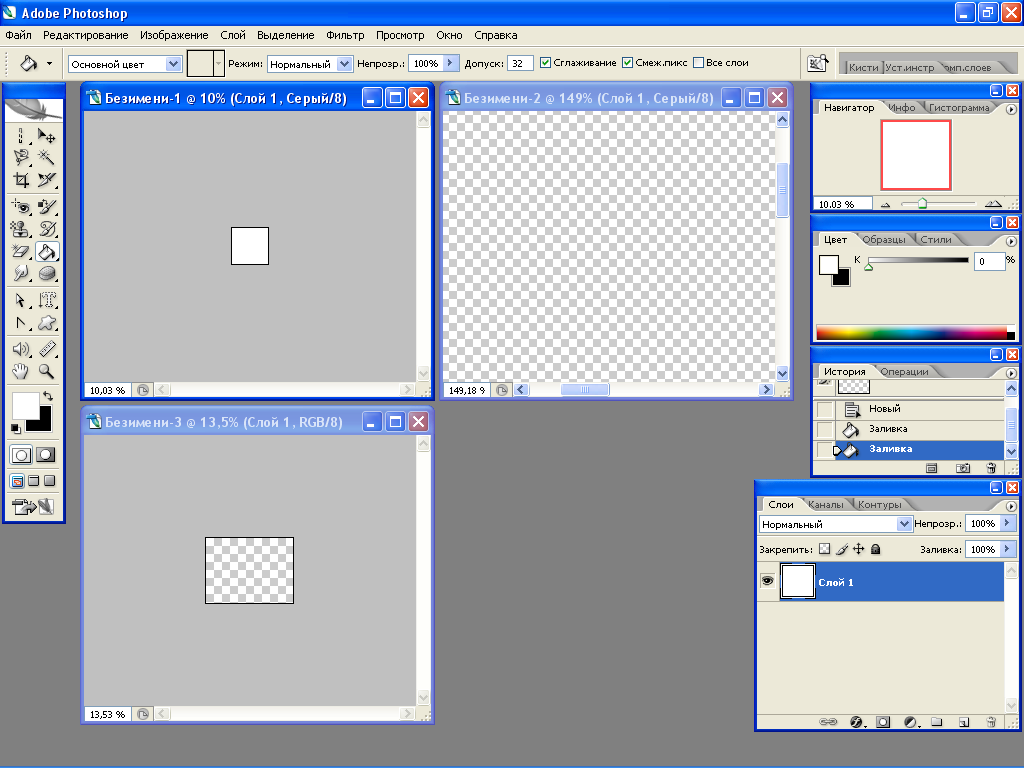 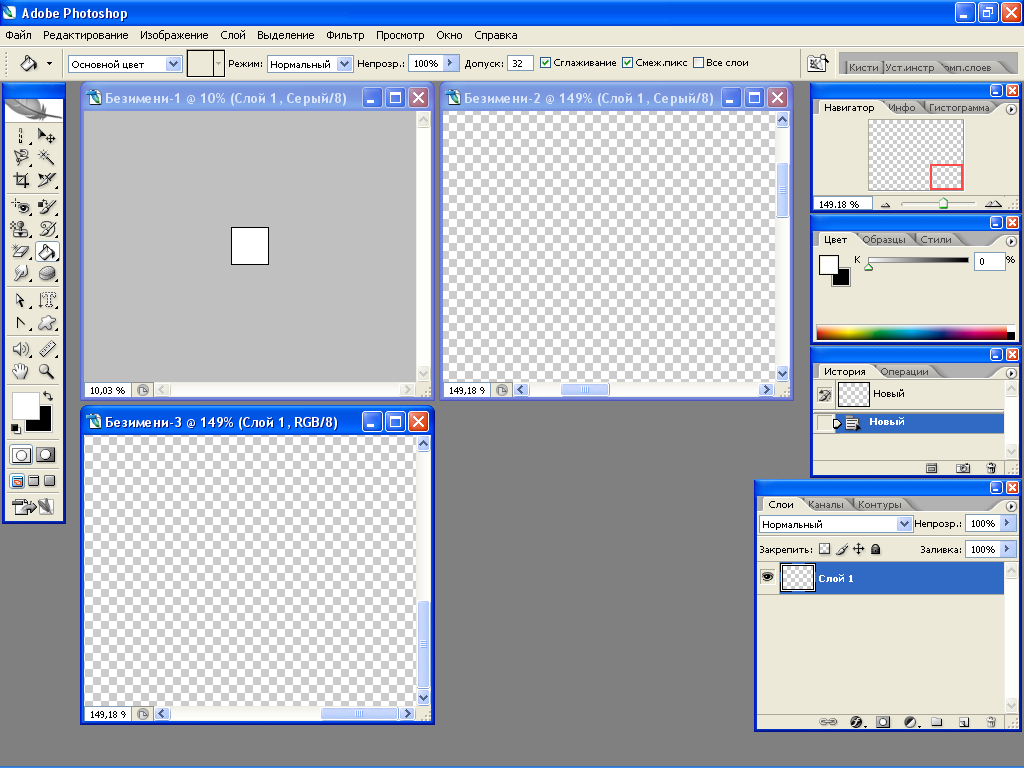  .3. Итак, файлы созданы, и теперь ранее неактивная палитра Навигатор может управлять окнами, позволяя менять масштаб просмотра. Сделайте активным окно файла file 1, щелкнув мышью на его синем заголовке. Передвигая ползунок масштаба, установите масштаб около 10% - при этом лист будет виден весь, и займет лишь небольшую часть своего окна. Для файла 3 установите масштаб около 150%. При этом лист не поместится целиком в окне, и Навигатор отобразит видимую в нем часть в виде красной рамки. Схватите эту рамку мышью и сдвиньте в нижний правый угол. .3. Итак, файлы созданы, и теперь ранее неактивная палитра Навигатор может управлять окнами, позволяя менять масштаб просмотра. Сделайте активным окно файла file 1, щелкнув мышью на его синем заголовке. Передвигая ползунок масштаба, установите масштаб около 10% - при этом лист будет виден весь, и займет лишь небольшую часть своего окна. Для файла 3 установите масштаб около 150%. При этом лист не поместится целиком в окне, и Навигатор отобразит видимую в нем часть в виде красной рамки. Схватите эту рамку мышью и сдвиньте в нижний правый угол.2.4. Окно каждого из этих файлов содержат стандартные кнопки свертывания, разворачивания и закрытия в верхнем правом углу О 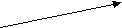 братите внимание – файл сворачивается на панель задач, в нижний левый угол программы Photoshop. Теперь нажмите кнопку закрытия братите внимание – файл сворачивается на панель задач, в нижний левый угол программы Photoshop. Теперь нажмите кнопку закрытия 2.5. Предъявите учителю результат ваших действий с файлами и интерфейсом программы. |
 ) дать изображению имя
) дать изображению имя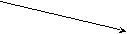

 ) установить размеры…
) установить размеры…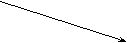 )
) 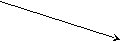 ) задать содержимое фона
) задать содержимое фона