Программа элективного курса по информатике для 10 11 классов Пояснительная записка
 Скачать 0.88 Mb. Скачать 0.88 Mb.
|
Создание и сохранение простого рисунка В этом уроке:.
Visio — мощный инструмент, в котором заложено множество технически сложных решений. Они могут вначале отпугнуть, но этого не произойдет, если вы начнете изучение пакета последовательно, постепенно переходя с простейших рисунков к более сложным. В этом уроке рассматривается стандартный способ создания рисунков — перенос фигур на рабочую область и размещение их на листе. Вы узнаете о нескольких других способах создания рисунков разными методами, а также о том, как сохранять свои творения и впоследствии их открывать. Создание рисунка стандартным способом Несмотря на то, что создать рисунок можно разными способами (о чем вы узнаете далее в этой главе), Visio предлагает стандартный способ выбора из нескольких вариантов. Для того чтобы создать рисунок, выполните следующие действия: 1. Если Visio еще не запущен, выберите команду операционной системы Пуск  Пporpaммы Пporpaммы Microsoft Office Microsoft Office Microsoft Office Visio. Microsoft Office Visio.Откроется окно, показанное на рис. 2.1. 2. С левой стороны экрана выберите категорию. В области Templates (Шаблоны) Visio отображает образцы диаграмм, графиков или рисунков различных типов, доступных в данном разделе. Для просмотра всех имеющихся типов шаблонов можно воспользоваться полосами прокрутки. 3. Щелкните на выбранном шаблоне. Visio создаст новую страницу рисунка. В левой части экрана автоматически откроются одна или несколько категорий фигур ( рис. 2.2 ). Теперь мы готовы к созданию нового рисунка. Обратите внимание, что указатель мыши на экране имеет форму стрелки. При создании нового рисунка система Visio автоматически выбирает инструмент типа Pointer (Указатель) на стандартной панели инструментов. Далее в этой главе данный тип инструмента описывается более подробно. 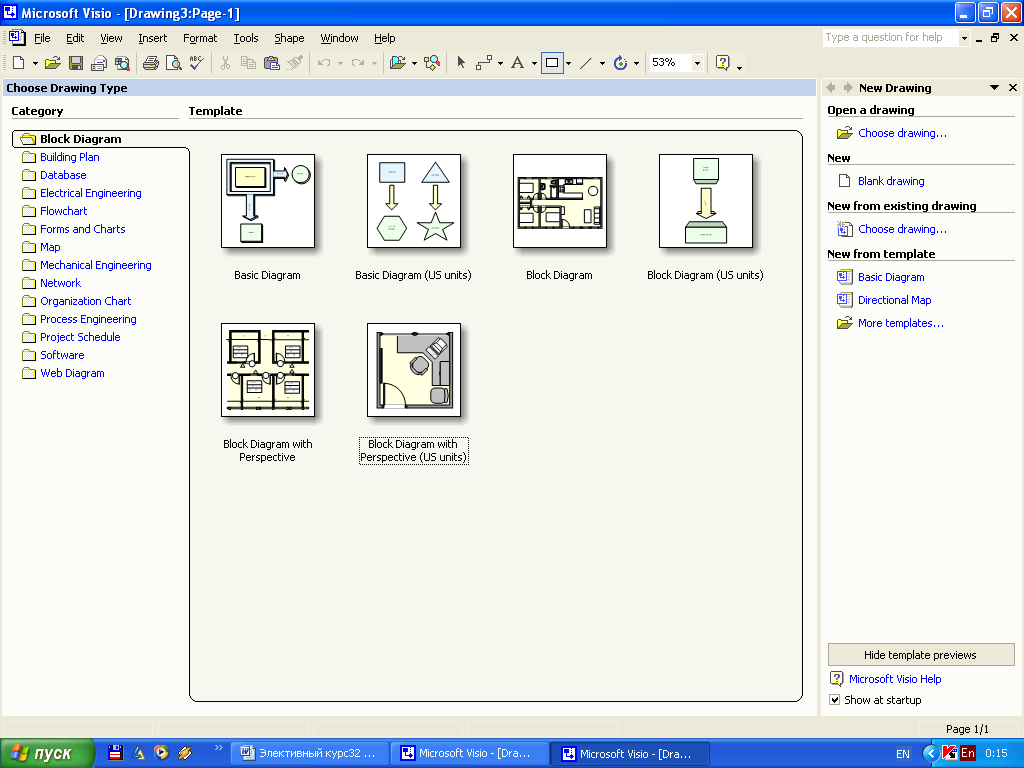 Рис. 2.1. Visio открывает экран, на котором показаны 14 типов диаграмм 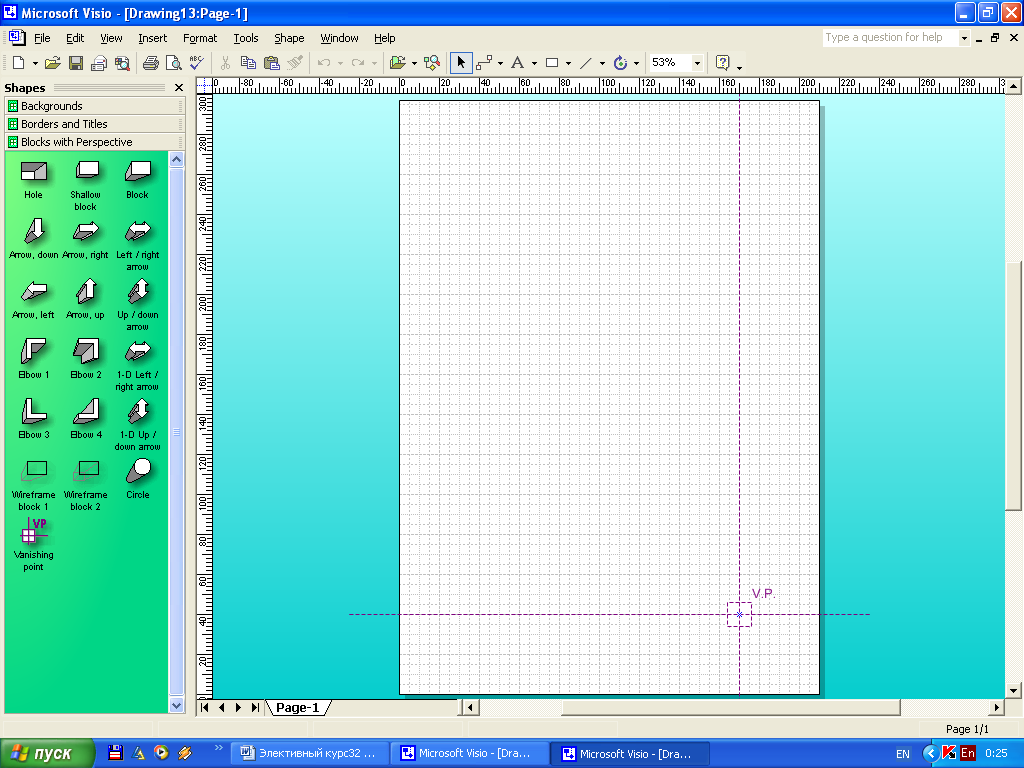 Рис. 2.2/ Visio конфигурирует страницу рисунка в соответствии с выбранным типом диаграммы. Работа с категориями фигур Когда вы выберете категорию и шаблон, Visio автоматически откроет требуемые для дан ного типа диаграммы категории фигур. Однако вы не ограничены только автоматически от крытыми фигурами. Вы можете закрыть ненужные категории и открыть новые, которые по кажутся вам полезными. Об этом мы поговорим в одном из последующих разделов. Сейчас же я покажу вам, как работают категории фигур, и что с их помощью можно сделать. Перемещение и расстановка категорий фигур Большинство шаблонов открывают далеко не одну категорию фигур. На рис. 2.3 показаны девять категорий фигур, которые открываются автоматически при загрузке шаблона Parts and Assembly Template for Mechanical Engineering (Части и Сборки в Механике). По умолчанию все эти панели прикреплены к панели Shapes в левой части экрана. Все эти панели категорий расположены в фигуре списка названий, причем одновременно развернутой может быть только одна категория. Такая организация панелей категорий фигур экономит место на экране для рабочей области рисунка. Место размещения панелей категорий фигур вы можете изменить: поместить их в верхнюю, правую или нижнюю часть экрана. Еще одним вариантом является неприкрепленное (свободное) положение в средней части экрана в фигуре отдельного окна, имеющего свои кнопки закрытия и минимизации. Это позволяет помещать панель фигур в любое место экрана, минимизировать и закрывать ее в случае необходимости. 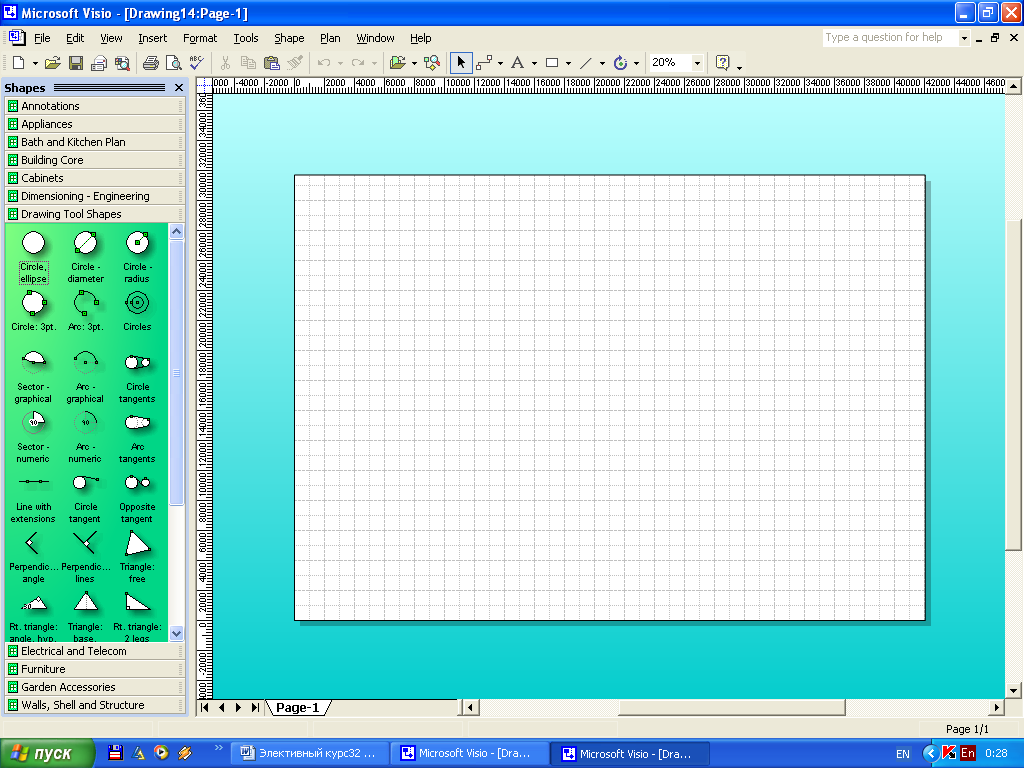 Рис. 2.3. В левой части экрана Visio открывает несколько категорий фигур Для того чтобы изменить положение панели категорий фигур, щелкните на ее заголовке и перетяните его в любое другое место экрана. Место прикрепления определится, когда вы отпустите кнопку мыши. Например, если вы переместите панель к нижней границе окна программы, панель сама прикрепит себя к нижней границе. Если вы перетянете ее к верхней границе окна, она там и прикрепится. Если вы хотите переместить панель в правую часть экрана, вам придется предварительно закрыть панель справки. Если же вы отпустите кнопку мыши в средней части экрана, панель образует отдельное окно. На рис. 2.4 показаны панели, прикрепленные к четырем различным границам экрана, а также одна панель, открытая в отдельном окне. Обратите внимание, что в такой конфигурации одновременно открытыми оказались пять панелей, а не одна, но при этом существенно сузилась рабочая область рисунка. В любом случае, вы можете сконфигурировать эти панели наиболее приемлемым в данной ситуации способом. Закрытие панели категорий фигур Для того чтобы закрыть панель категорий фигур в списке на панели Shapes, щелкните правой кнопкой на ее заголовке и выберите в меню пункт Close. Заголовок любой панели, прикрепленной в каком-либо другом месте, а также плавающей панели содержит кнопку с крестиком (х). Щелкнув на ней, вы можете закрыть соответствующую панель. Открытие дополнительных панелей Если вы хотите использовать фигуру, которой не оказалось в открытых шаблоном катего риях, вы можете открыть дополнительные. Количество открытых панелей категорий ограни чено только вашей фантазией и размерами экрана. Для того чтобы открыть панель категории (рис. 2.5), нужно выполнить следующие действия: 1. При открытом на экране рисунке выберите в меню команду File  Stencils (Файл Stencils (Файл  Фигуры). Фигуры).Откроется список категорий, повторяющий тот, который вы видите при запуске программы Visio. Каждое из названий категорий дополнено стрелкой, направленной вправо. 2. Выберите нужную вам категорию. Откроется список панелей фигур в этой категории. 3. Щелкните на имени нужной панели. В левой части экрана откроется выбранная панель. При необходимости вы можете ее переместить в любое другое место экрана, как это было описано ранее в этой главе. 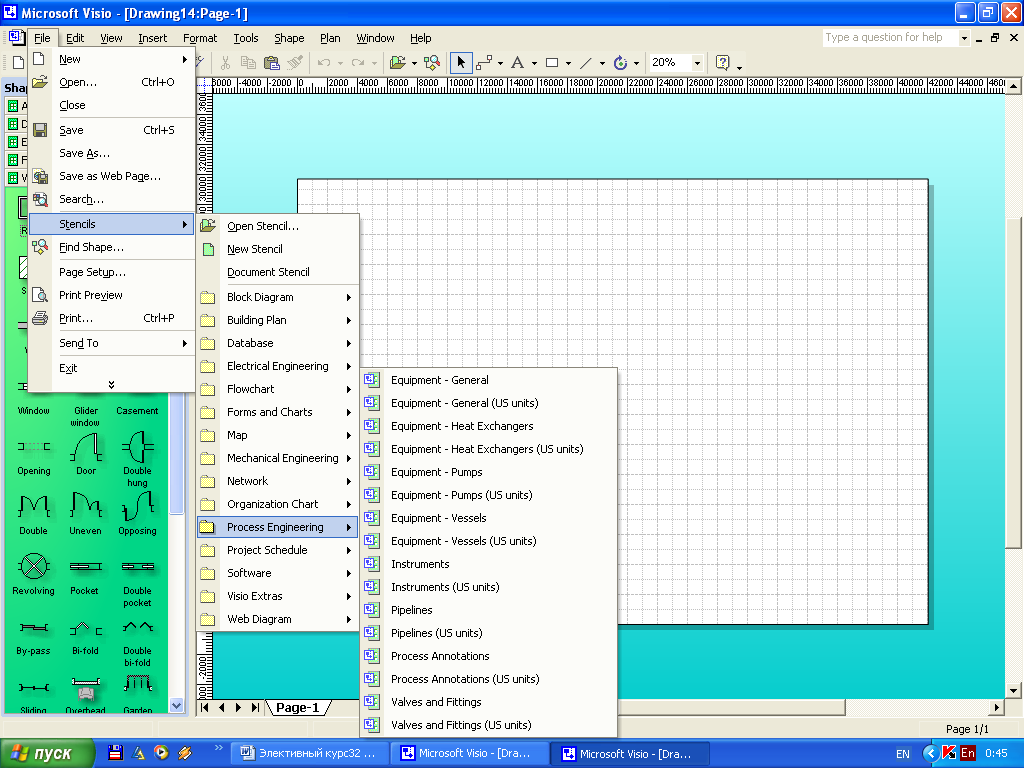 Рис. 2.5. В подменю перечисляются категории, которые вы видели на начальном экране Visio Выбор инструмента Указатель Для того чтобы перемещать фигуры на экран и по экрану, вам потребуется инструмент типа Pointer Tool (Указатель). Дружественный интерфейс Visio автоматически выбирает этот инструмент при открытии программы. Сам же инструмент расположен на стандартной панели инструментов. В рабочей области рисунка этот инструмент отображается в форме обычной стрелки, которую вы видели в большинстве программ для Windows. В Visio эта форма указателя называется Area Select (Выбор Области). Другие два варианта указателя перечисляются ниже.
Для того чтобы выбрать Lasso или Multiple Select, щелкните на стрелке, указывающей вниз, которая находится рядом со значком стандартного указателя Pointer Tool на стандарт ной панели инструментов, и выберите нужный инструмент. К сожалению, вид указателя мыши на экране не меняется при выборе той или иной формы указателя. Тип выбранного указателя вы можете определить только по действиям, к которым приводит его использование. Работа с фигурами Фигуры — это основа диаграмм Visio. Первое, что обычно делают при создании рисунка в этой системе, — размещают на листе фигуры. Уже потом их соединяют линиями, добавляют текст и прочие элементы оформления. Добавляем в рисунок фигуры Как же добавлять фигуры в рисунок? Их нужно просто перетаскивать. Вот так просто! Это не сложнее, чем переместить окно или панель инструментов за заголовок в другое место экрана. Нужно просто захватить указателем на панели категорий фигуру и, удерживая нажатой кнопку мыши, перетянуть ее в нужное место в рабочей области рисунка, после чего отпустить кнопку. (Несмотря на то, что все так просто, не удивляйтесь, если вы сначала щелкните на фигуре, а затем в некоторой точке на рисунке, но фигура почему-то остается на прежнем месте. Так будет происходить до тех пор, пока вы не запомните, что кнопку мыши при перемещении объекта следует удерживать в нажатом состоянии. В этом и состоит сущность понятия перетаскивания В рабочую область можно перетянуть сколько угодно фигур — их образец все равно останется на панели категорий. Во время процесса перетаскивания на экране отображаются только контуры перемещаемой фигуры. После того как вы отпустите клавишу мыши, реальное изображение фигуры восстанавливается на экране, при этом данная фигура становится выделенной (помечается зеленым контуром вокруг границы фигуры). Фигура остается выделенной до тех пор, пока вы не щелкните на любом пустом месте рабочей области рисунка. Одновременно вы можете перетаскивать на рисунок не только одну фигуру, а целый блок. Предположим, что вы создаете картосхему какого-то города, на которой нужно будет отобразить стадион, аэропорт, магистраль, речку, мэрию и больницу. Щелкайте на каждой из этих фигур на панели категорий, удерживая нажатой клавишу У вас также есть возможность увеличения (уменьшения) размера фигуры (об этом мы поговорим на 4 уроке). Выделение фигур Выделить фигуру еще проще, чем перетащить на рисунок, — на ней нужно просто щелкнуть мышью. Выделенная фигура помечается зеленым контуром вокруг границы, при этом становятся видимыми точки управления ее размерами (рис. 2.7). Перед выполнением любой операции над фигурой (перемещением, удалением, копированием или изменением) ее нужно выделить. 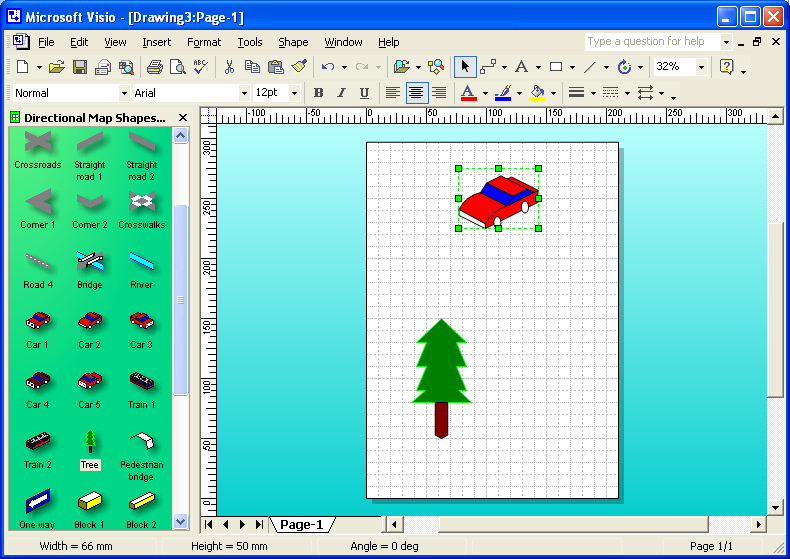 Рис. 2.7. Прямоугольный контур фигуры и ярко-зеленые маркеры указывавют на то, что данная фигура выделена Одновременный выбор нескольких фигур Порой одну и ту же операцию (например, перемещение, копирование или поворот) нужно выполнить над множеством фигур. Для выбора нескольких фигур вы можете использоватьодин из следующих трех методов:
Если вы выделили несколько фигур и решили одну из них исключить из выделения, вам не нужно повторять операцию выделения. Нажмите на клавишу  Select All (Правка Select All (Правка  Выделить все). Выделить все).Перемещение по рисунку Довольно часто рисунок располагается на нескольких страницах, поэтому нужно уметь быстро переходить от одной страницы к другой. Рисунок, показанный на рис. 2.8, располагается на четырех листах. Название каждой из страниц отображается на закладках на нижней границе рисунка, образуя полосу навигации. Для того чтобы перейти на другую страницу, следует щелкнуть на нужной закладке. Текущая страница всегда выделена определенным фоном. Если ширины полосы навигации не достаточно для показа закладок всех страниц, переместите указатель мыши до крайней правой границы этой полосы, где он примет фигуру двунаправленной стрелки. После этого, удерживая нажатой кнопку мыши, перетяните границу полосы навигации вправо, расширяя пространство для закладок страниц. 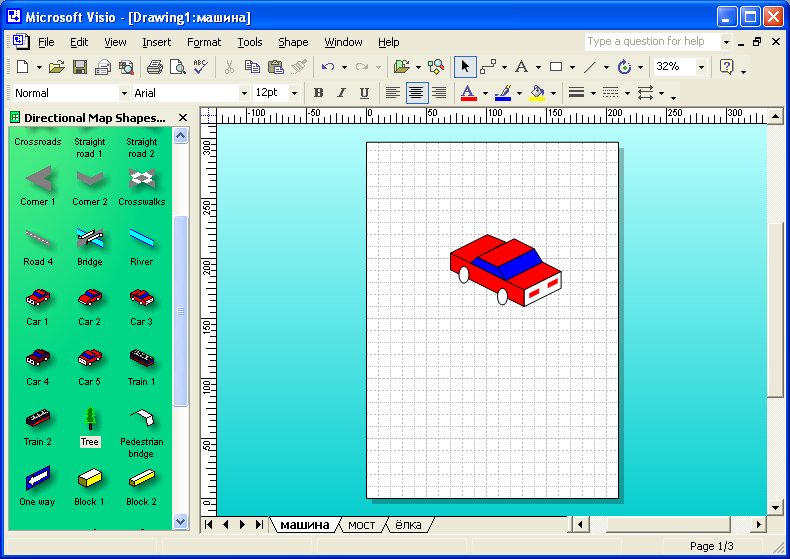 Рис. 2.8. Каждая страница рисунка отмечена закладкой, при этом закладка текущей страницы имеет отличный от других фон Масштабирование рисунка При работе над любым рисунком бывает необходимо увеличить некоторый его фрагмент. Для масштабирования в системе Visio имеется ряд функций. Кнопка Zoom Проще всего для масштабирования пользоваться кнопкой Zoom (Масштаб) на стандартной панели инструментов. Рядом с этой кнопкой (на ней отображено число со знаком процента) расположена стрелка, щелкнув на которой можно отобразить список доступных стандартных масштабов (50%, 75%, 100%, 150%, 200%, 400%), а также трех специальных режимов. Вы можете выбрать один из стандартных масштабов, ввести с клавиатуры свой собственный, а также воспользоваться одним из следующих специальных режимов:
Эти варианты также в виде команд расположены в меню View  Zoom (Вид Zoom (Вид  Масштаб), однако пользоваться кнопкой все же проще и быстрее. Можно нажимать на клавишу Масштаб), однако пользоваться кнопкой все же проще и быстрее. Можно нажимать на клавишу Окно Pan and Zoom При работе с рисунками особо больших размеров при крупных масштабах очень просто "заблудиться" в диаграмме. При этом использование полос прокрутки бесполезно. Для того чтобы сохранить удобный масштаб и быстро перемещаться по всей области рисунка, воспользуйтесь окном Pan and Zoom (Позиция и увеличение) Это маленькое окошко отображает все пространство рисунка в мелком масштабе, а прямоугольная область указывает на местоположение текущего рабочего приближенного фрагмента. Это позволяет вам получить представление о том, над каким именно фрагментом рисунка вы работаете в настоящее время, а также быстро переместиться к другой его области. Чтобы научиться работать с этим окном, выполните следующие действия: 1. Выберите команду меню View  Pan and Zoom Window (Вид Pan and Zoom Window (Вид  Позиция и увеличение).Система откроет это окно, где красным прямоугольником будет отображена текущая рабочая область. Позиция и увеличение).Система откроет это окно, где красным прямоугольником будет отображена текущая рабочая область.2. Для того чтобы переместить рабочую область в другое место рисунка, сделайте следующее: а) Переместите указатель мыши во внутрь прямоугольника, при этом фигура указателя изменится на розу ветров. б) Перетяните красный прямоугольник в другое место рисунка. 3. Для того чтобы приблизить другую область рисунка, щелкните на любом местевне красного прямоугольника и, удерживая нажатой кнопку, растяните новый прямоугольник.В окне отобразится новый красный прямоугольник, а рабочая область автоматически сместится в нужное место с нужным масштабом. 4. Чтобы изменить размеры прямоугольника (а также размеры отображаемой рабочей области и ее масштаб), сделайте следующее: а) Поместите мышь над границей прямоугольника, пока фигура указателя не изменится на двунаправленную стрелку б) Щелкните мышью и перетяните эту границу прямоугольника в нужном направлении. Система Visio автоматически изменит масштаб рабочей области так, чтобы отобразить все пространство внутри красного прямоугольника. Как и другие окна, это окно можно переместить в любое место экрана, а также закрепить на одной из границ рабочей области рисунка. Drawing Explorer Drawing Explorer (обозреватель рисунка) чем-то напоминает центр управления базой данных рисунка. Он хранит все операции, выполняемые над рисунком, в том числе: Количество и имена всех фоновых страниц. Порядок страниц. Фигуры, использованные на конкретных страницах. Слои, использованные на конкретных страницах. Использованные в рисунке стили. Образцы фигур, использованные на рисунке. Шаблоны заполнений, линий и оконечностей линий, использованные на рисунке. Вы спросите, зачем вам нужна вся эта информация? В простых рисунках она действительно ни к чему, и вам незачем даже открывать обозреватель. Однако знание того факта, что подобная информация существует и доступна, может оказаться полезным. Чтобы открыть окно Drawing Explorer, выберите в меню команду View  Drawing Explorer (Вид Drawing Explorer (Вид  Обозреватель Рисунка). Работа с этим обозревателем ничем не отличается от работы с обозревателем Windows: для того чтобы увидеть содержимое любой папки, достаточно щелкнуть на значке "плюс" рядом с папкой. Щелчок на любом элементе правой кнопкой открывает контекстное меню, уникальное именно для того элемента, над которым произведен этот щелчок. Например, если щелкнуть над папкой Foreground Pages (Страницы Переднего Плана), в контекстном меню отобразятся операции вставки и упорядочивания. Обозреватель Рисунка). Работа с этим обозревателем ничем не отличается от работы с обозревателем Windows: для того чтобы увидеть содержимое любой папки, достаточно щелкнуть на значке "плюс" рядом с папкой. Щелчок на любом элементе правой кнопкой открывает контекстное меню, уникальное именно для того элемента, над которым произведен этот щелчок. Например, если щелкнуть над папкой Foreground Pages (Страницы Переднего Плана), в контекстном меню отобразятся операции вставки и упорядочивания.Понять работу обозревателя рисунков лучше всего на практике, открывая и закрывая папки и щелкая правой кнопкой на всем, что попадется под руку. Если вы откроете существующий рисунок в то время, когда открыто окно обозревателя рисунков, данное окно останется открытым и в нем обновится информация о текущем рисунке. Чтобы закрыть это окно, достаточно щелкнуть на крестике в правом конце заголовка окна. 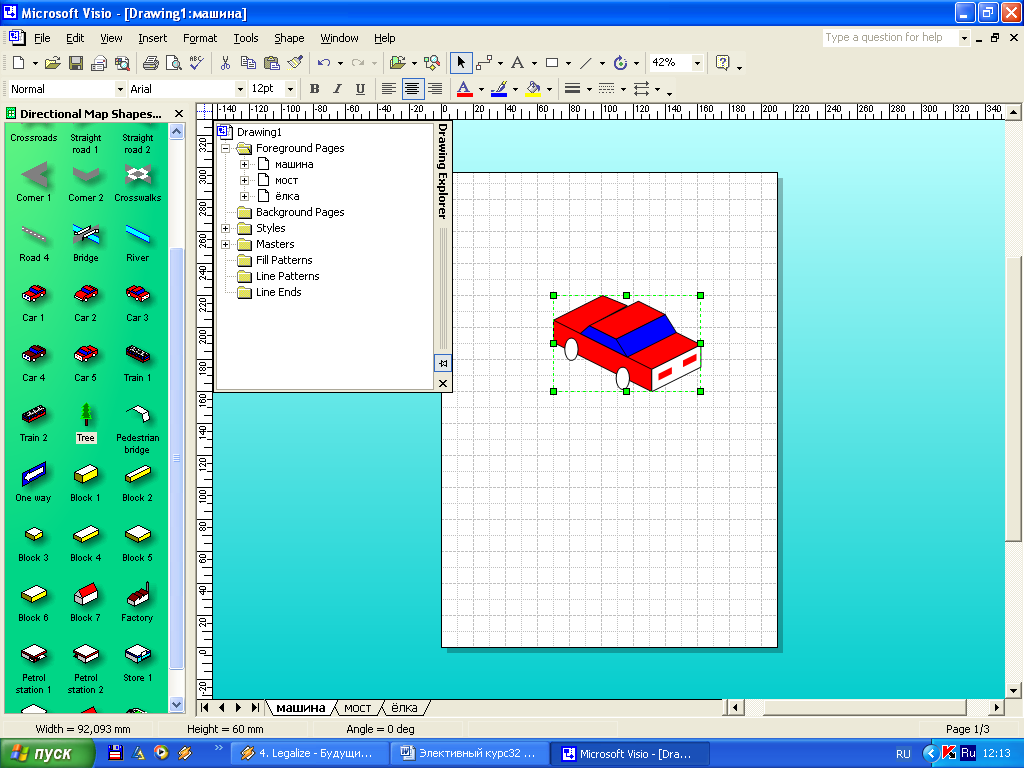 Рис. 2.9. Drawing Explorer отображает все многообразие информации о рисунке в иерархическом формате Сохранение рисунков Когда на рисунок потрачена масса работы и времени, меньше всего хочется все это потерять из-за внезапного отключения электричества. Рисунок следует сохранить в первые минуты после его создания и постоянно сохранять каждые несколько минут (по крайней мере, после каждого существенного изменения). Бывает очень досадно, когда в очередной раз внезапно осознаешь, что работа, на которую была потрачена масса времени и усилий, безвозвратно потеряна. |