Программа элективного курса по информатике для 10 11 классов Пояснительная записка
 Скачать 0.88 Mb. Скачать 0.88 Mb.
|
Щелкните на кнопке Text Tool на стандартной панели инструментов. Указатель мыши примет вид листка бумаги с текстом. Перетяните указатель мыши, расширяя тем самым текстовое поле до необходимых размеров. Если вы сделаете двойной щелчок, система сформирует размеры поля по своему усмотрению. Текстовое поле отобразится в виде пунктирного зеленого прямоугольника с курсором внутри.
Обратите внимание, что на втором шаге курсор отображается именно в центре текстового поля. Это связано с тем, что по умолчанию обособленный текст выравнивается по центру поля. Работа с текстом и текстовыми полями На любом рисунке вы можете свободно манипулировать текстом: копировать его, перемещать, вращать, вырезать и вставлять, изменять размеры и выравнивание и т.д. Этот раздел поможет вам выполнять все эти действия после того, как в поле введен текст. Редактирование текста После того как вы ввели в фигуру текст, щелкните мышью вне фигуры, и он будет сохранен. Теперь внимательно перечитайте текст, возможно, он не такой совершенный, как хотелось бы, и его нужно немного изменить. В таком случае потребуется удалить или заменить некоторые слова, а может даже полностью изменить формулировку. В системе Visio изменить текст несложно.
3. Начните вводить, выделять и удалять текст.
4. После того как необходимые изменения в тексте выполнены, щелкните в любом месте вне текстового поля. Фигура или обособленное текстовое поле примет прежний вид. ввода. Когда вы начнете вводить текст сразу, система удалит старый текст и поместит поверх него новый. Если вы случайно нажали на клавишу, удалив весь текст, выберите в меню пункт Edit  Undo (Правка Undo (Правка  Отменить) или нажмите комбинацию клавиш <Ctrl+Z>, и старый текст вновь отобразится в поле. Отменить) или нажмите комбинацию клавиш <Ctrl+Z>, и старый текст вновь отобразится в поле.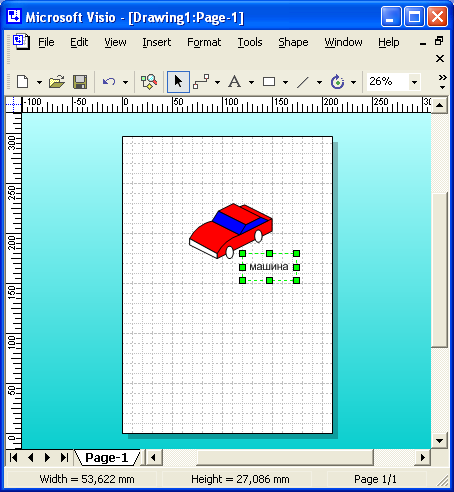 Рис. 5.2. Текстовое поле Копирование и вставка текста. Иногда на рисунке требуется скопировать текст из одного места в другое. На самом деле за копированием стоит еще одна концепция — согласованность диаграммы. Если вам нужно поместить некоторый фрагмент текста в разные части рисунка, то копирование — самый лучший выход. Не имеет значения, с каким текстом вы работаете — с прикрепленным к фигуре или с обособленным, — для копирования и вставки требуется выполнить одни и те же действия. В первую очередь нужно выделить копируемый текст. Если вы выделите не текстовое поле, куда будет вставляться текст, а щелкните на свободном месте рисунка, система вставит текст в новое текстовое поле где-то в центре рисунка. После этого вы сможете переместить это поле в любое другое место рисунка. Для копирования и вставки текста нужно выполнить следующие действия:
Перемещение текстового поля Не всегда можно сказать заранее, в каком месте фигуры система вставит текстовое поле — для этого нужно либо начать вводить текст, либо выделить фигуру и нажать клавишу Для перемещения текстового поля независимо от фигуры, к которой оно прикреплено, выполните следующие действия:
Станут видимыми зеленый контур текстового поля и его точки управления.
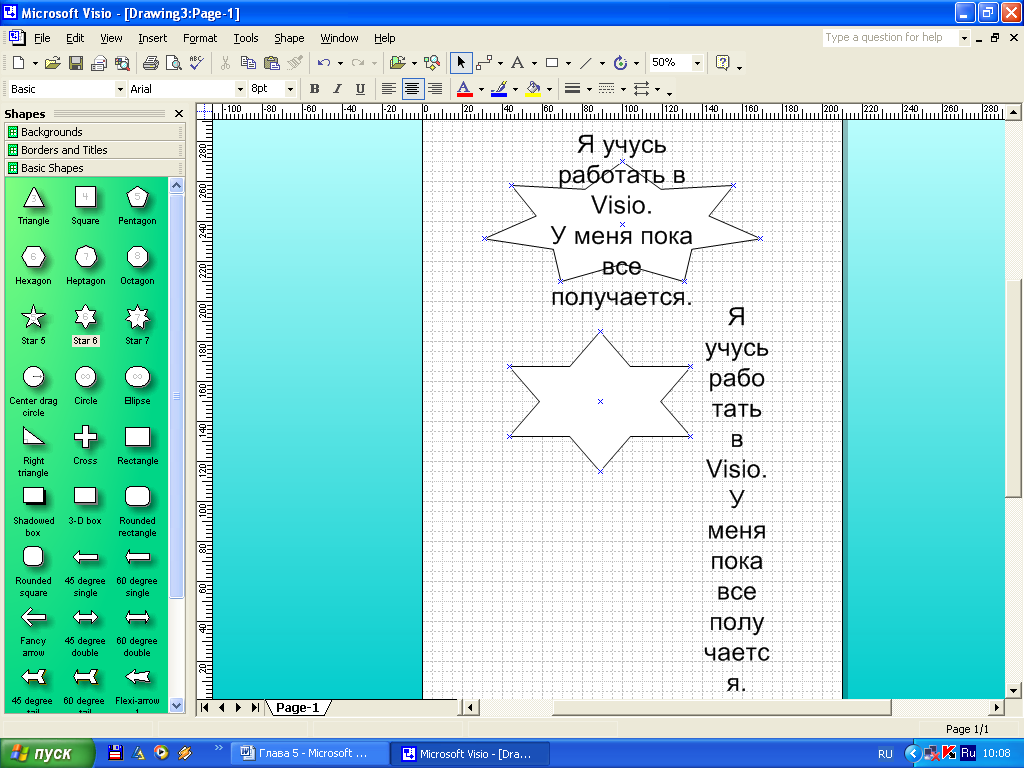 Рис. 5.3. Иногда чтобы сделать видимой фигуру, требуется переместить текстовое поле Несмотря на то, что вы отдаляете текстовое поле на полстраницы от его фигуры, оно все равно остается прикрепленным к этой фигуре. Если вы попытаетесь перемещать фигуру, текстовое поле будет двигаться вместе с ней. При копировании фигуры текст будет также копироваться вместе с соответствующей ему фигурой, а при вставке — вставляться. И даже если вы будете вращать фигуру, текст... — думаю, вы уловили мысль. Поскольку обособленный текст сам является фигурой, то и перемещать его нужно так, как и любую другую фигуру. Не обязательно щелкать на кнопке Text Block, можно использовать стандартный указатель и выполнить следующие действия:
3. Переместите текст в новое положение и отпустите кнопку мыши. Изменение размеров текстового поля Большая часть фигур имеет текстовые поля обдуманного размера. Это значит, что текстовое поле помещается, как правило, внутри фигуры. Если вас не устраивает размер текстового поля, можно его увеличить или уменьшить. Остается единственный вопрос: зачем это делать, если размер поля автоматически увеличивается при вводе большого количества текста? Так что же — изменять размеры текстового поля никогда не придется? При обычных условиях — нет, и тем не менее изменение размеров до ввода текста поможет определить объем вмещаемого в отведенное пространство текста. Как только этот порог будет превышен, текстовое поле начнет раздуваться на глазах. Вот здесь и нужно остановиться и подумать: то ли изменить размер шрифта, то ли оформить мысль более компактно. Чтобы изменить размеры текстового поля, выполните следующие действия.
Когда указатель мыши будет помещен над текстовым полем, он примет вид двойного прямоугольника.
Выравнивание текста При создании на рисунке текста следует уделять внимание его выравниванию. Горизонтальное выравнивание определяет положение текста относительно правой и левой границ текстового поля, а вертикальное — относительно верхней и нижней границ. В большинстве фигур текстовые поля имеют выравнивание по левому краю. Однако выравнивание по правому краю, по центру и по ширине иногда лучше подходят к конкретным ситуациям. Для изменения выравнивания текста можно использовать команды меню, однако кнопки панели управления — гораздо более удобное решение Кнопки выравнивания присутствуют на панелях инструментов Formatting (Форматирование) и Format Text (Форматирование текста). Под вертикальным выравниванием понимается распределение строк текста между верхней и нижней границами текстового поля. При работе с текстовым документом о вертикальном выравнивании обычно никто не задумывается, так как текст, как правило, начинается от верхней границы листа и равномерно распределяется до последней его строки — документ безграничен по вертикали. Однако когда текст заключен в тесные рамки текстового поля, можно выбирать между выравниванием по верхней либо нижней границе, или по средней строке Для изменения вертикального выравнивания используются соответствующие кнопки на панели инструментов Format Text. Выполните следующие действия:
Установка полей Поля определяют ширину белых полос, окаймляющих текст в текстовом поле. По умолчанию система устанавливает поля размером в 1/18 дюйма (чуть больше миллиметра). Для большинства случаев это подходит, так как эти поля все равно на фигуре не видны. Однако если вы решили окаймить текст рамкой, чтобы привлечь к нему внимание, эти поля окажутся слишком узкими. В качестве единиц измерения ширины полей в системе Visio по умолчанию используются точки (points), а ширина полей установлена в 4 точки. Так как 1 точка равна 1/72 дюйма, 4 точки равны 1/18 дюйма. Если вы предпочитаете использовать другие единицы измерения (например, миллиметры), можно эти установки изменить. Выберите в меню команду Tools  Options (Инструменты Options (Инструменты  Параметры), щелкните на закладке Units (Единицы Измерения) и в разделе Text (Текст) из списка выберите нужные единицы измерения. Параметры), щелкните на закладке Units (Единицы Измерения) и в разделе Text (Текст) из списка выберите нужные единицы измерения.Для изменения полей текстового поля выполните следующие действия.
Отобразится пунктирный зеленый контур и точки управления.
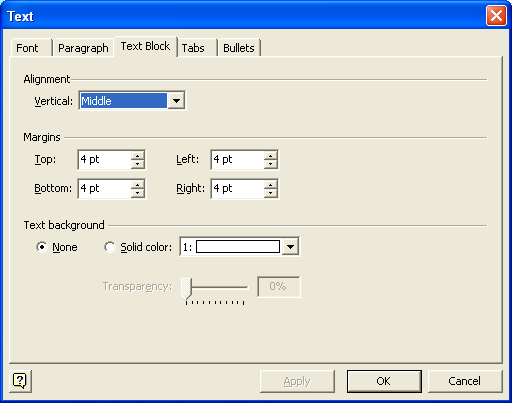 Рис. 5.4. Установить поля текстового поля Создание маркированных списков Маркированные списки часто используются в диаграммах и рисунках, так как они помогают распределять и подытоживать материал. Создание маркированных списков в системе Visio упрощено и автоматизировано до предела. Форматирование в виде маркированного списка можно применить и к уже введенному тексту, и к пустому текстовому полю. В последнем случае маркеры и поля устанавливаются системой по мере ввода текста. Чтобы создать маркированный список, выполните такие действия.
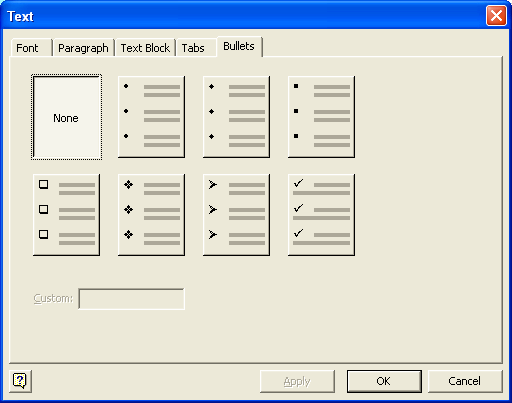 Рис. 5.4. В этом окне можно выбрать один из предлагаемых стилей маркированного списка
Если текстовое поле на первом шаге было пустым, маркеры будут автоматически устанавливаться при вводе текста. Для ввода следующего элемента списка достаточно нажать клавишу <Enter>. Создание нумерованных списков Создание нумерованных списков — немного более сложная задача, чем создание маркированных. Система Visio не предлагает автоматическую нумерацию, так что номера придется вводить вместе с текстом. Рекомендуется перед вводом текста и номеров форматировать абзацы, однако вы можете поступать и по-другому. Описанная ниже последовательность действий покажет, как устанавливать поля для нумерованного списка. Однако помните, что для каждого конкретного случая последовательность действий можно изменять.
Если требуется переформатировать уже существующий текст в нумерованный список, выполняйте абсолютно те же действия, которые были описаны выше. Разница заключается лишь в том, что в текст придется вставлять номера позиций, и после них перед основным текстом нажимать клавишу <ТаЬ>. Междустрочные интервалы и отступы абзацев Для того чтобы установить отступы абзаца, можно воспользоваться закладкой Paragraph диалогового окна Text. Под отступом понимается величина смещения абзаца относительно правой и левой границ текстового поля. К примеру, чтобы привлечь внимание читателя к определенному абзацу, можно сместить абзац на полдюйма относительно правой и левой границ или установить отступ только для первой строки абзаца, применив форматирование только к ней. Чтобы изменить отступы и межстрочный интервал в абзаце, выполните следующие действия: 1. На стандартной панели инструментов щелкните на кнопке Text Tool. Указатель мыши примет вид листка бумаги с текстом.
7. Щелкните на кнопке ОК, и вы вернетесь в окно рисунка. Изменение общего вида текста При вводе текста система автоматически устанавливает шрифт Arial размером 8 точек черного цвета на прозрачном фоне. Это просто и вполне читабельно. А как сделать так, чтобы текст сразу бросался в глаза? Измените размер шрифта с 8 точек до 12! Однако можно применить и действительно творческий подход. Система Visio предлагает для этого все средства: изменение шрифта, его размера, стиля и цвета, а также возможное изменения настройки языка (только учтите — система не будет переводить текст с английского на португальский). Изменение шрифта, его размера, стиля и цвета Для изменения внешнего вида текста проще всего воспользоваться кнопками панели инструментов форматирования, предварительно выделив нужный фрагмент текста. Некоторые кнопки позволяют изменять формат немедленно, другие же открывают список функций, из которых можно произвести выбор. Для изменения атрибутов текста можете воспользоваться диалоговым окном Text. В нем содержатся все функции. При таком подходе нужно выполнить следующие действия: |