Программа элективного курса по информатике для 10 11 классов Пояснительная записка
 Скачать 0.88 Mb. Скачать 0.88 Mb.
|
Выберите в меню команду File  Open (Файл Open (Файл  Открыть) и откройте файл рисунка. Открыть) и откройте файл рисунка.Выберите в меню команду File  Page Setup (Файл Page Setup (Файл  Настройка страницы). Откроется диалоговое окно с выделенной закладкой Print Setup (Настройка печати). Настройка страницы). Откроется диалоговое окно с выделенной закладкой Print Setup (Настройка печати).
Чтобы посмотреть, как рисунок будет размещен на разных листах и как он будет напечатан, щелкните на кнопке предварительного просмотра стандартной панели инструментов или выберите в меню команду File  Print Preview (Файл Print Preview (Файл  Предварительный просмотр). Серые линии на рисунке покажут прохождение границ страниц. Предварительный просмотр). Серые линии на рисунке покажут прохождение границ страниц.Еще один способ просмотра разбивки на страницы заключается в выборе в меню команды View  Page Breaks (Вид Page Breaks (Вид  Разрывы страницы). На рабочей области рисунка справа будут отображены разрывы страниц, так что при необходимости можно будет скорректировать размещение на рисунке фигур, не переключаясь в окно предварительного просмотра. Разрывы страницы). На рабочей области рисунка справа будут отображены разрывы страниц, так что при необходимости можно будет скорректировать размещение на рисунке фигур, не переключаясь в окно предварительного просмотра.Выделение фигур, не выводимых на печать Иногда возникает необходимость в печати большинства фигур за исключением некоторых элементов. Для выделения фигур, которые не нужно выводить на печать, выполните следующие действия:
Чтобы убедиться, что фигура не будет выведена на печать, зайдите в окно предварительного просмотра (File  Print Preview). Исключенная из печати фигура не должна отображаться. Это значит, что когда вы выведете рисунок на печать, данная фигура будет отсутствовать на распечатке. Print Preview). Исключенная из печати фигура не должна отображаться. Это значит, что когда вы выведете рисунок на печать, данная фигура будет отсутствовать на распечатке.Чтобы восстановить права фигуры на печать, выполните описанную выше последовательность действий, но на этот раз при выполнении п. 4 нужно будет снять флажок Nonprinting Shape. Отельная печать фона Система Visio позволяет создавать фон для рисунков. Рисункам назначается фон, который отображается вместе с ними. Если ваш рисунок имеет фоновую страницу, может оказаться полезным вывести эту страницу на печать отдельно от основного рисунка. Выполнить эту задачу несложно, поскольку фон хранится как отдельная страница рисунка.
Урок 4 Что значат все эти фигуры В этом уроке:
Фигуры — самый важный элемент Visio. Это кирпичики, из которых строятся диаграммы, графики и прочие типы рисунков. Независимо от того, какой тип рисунка создается — строительный план, блок-схема, сетевая диаграмма или график работ в проекте, — все они создаются с помощью фигур. В пакете Visio собрано множество типов фигур, которые не только имеют разный внешний вид, но и отличаются своими внутренними свойствами. В этой главе вы откроете для себя многообразие различных типов фигур, поймете, чем они отличаются друг от друга, и научитесь работать с фигурами в рисунках и диаграммах. Что мы видим в фигуре Если вы думаете, что выбор фигур в системе недостаточно широк для вас и вашего рисунка, подумайте еще раз. В пакете Visio собраны тысячи фигур. Все фигуры хранятся в категориях (stencil)— наборах близких по назначению фигур, объединенных в одном окне пакета Visio. Большую часть рисунков вы будете создавать, используя фигуры, предлагаемые пакетом, но при необходимости вы можете пополнять коллекцию фигурами, созданными собственноручно. Фигура может быть совсем простой, такой как отрезок, и сложной, как, например, круговая диаграмма на самом деле больше, чем просто рисунок. Вы всего лишь определяете количество ее секторов и вводите процент для каждого из них— фигура перерисовывается автоматически. Гистограммы изменяют высоту всех своих столбиков при изменении числа процентов в одном из них (рис. 4.1). 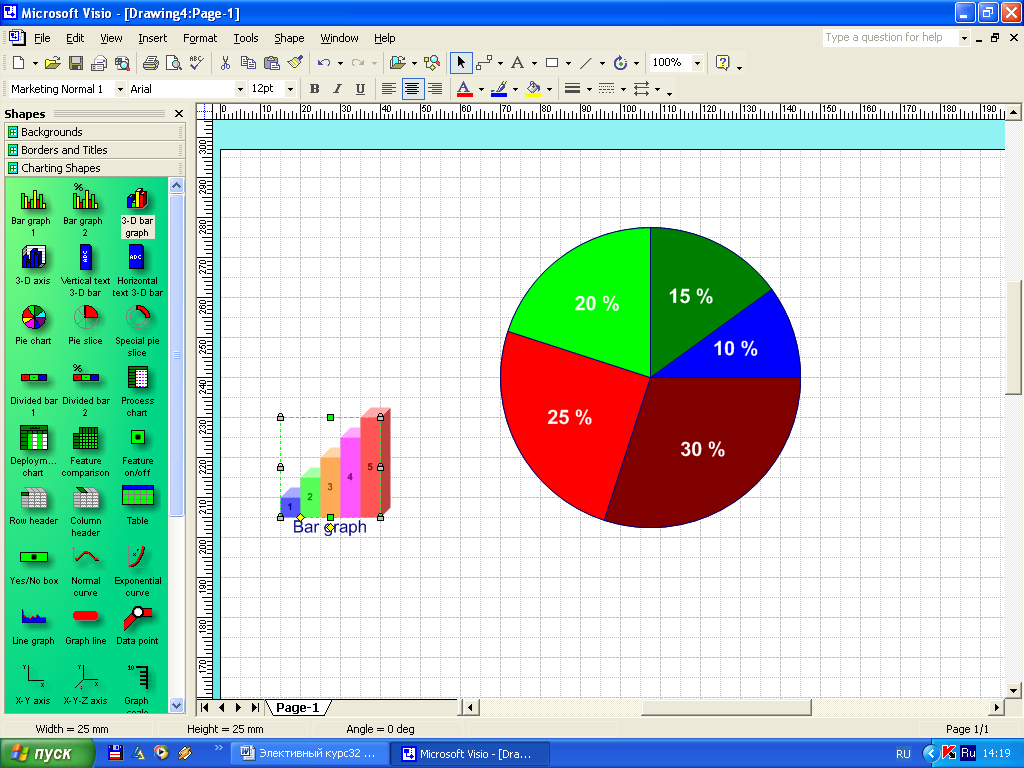 Рис. 4.1. Круговая диаграмма и гистограмма изменяют свои размеры автоматически при вводе новых значений Вы можете управлять отдельными свойствами фигур, такими как угол и направление точки перспективы в трехмерных фигурах (например, в кубе). Точкой перспективы (vanishing point) трехмерного рисунка называют мнимую точку, в которой как бы сходятся параллельные прямые. Вместе с фигурой вы можете сохранять данные (например, инвентарные номера, даты сервисного обслуживания или серийные номера) и на их основе генерировать отчеты. Понятия открытых и закрытых фигур Фигуры можно классифицировать на два типа — открытые (open) и закрытые (closed) (рис. 4.2). Открытой называют фигуру, в которой конечные точки не соединены друг с другом (например, отрезок, дуга или кривая). Закрытая фигура является замкнутым (полносвязным) объектом, таким как многоугольник. 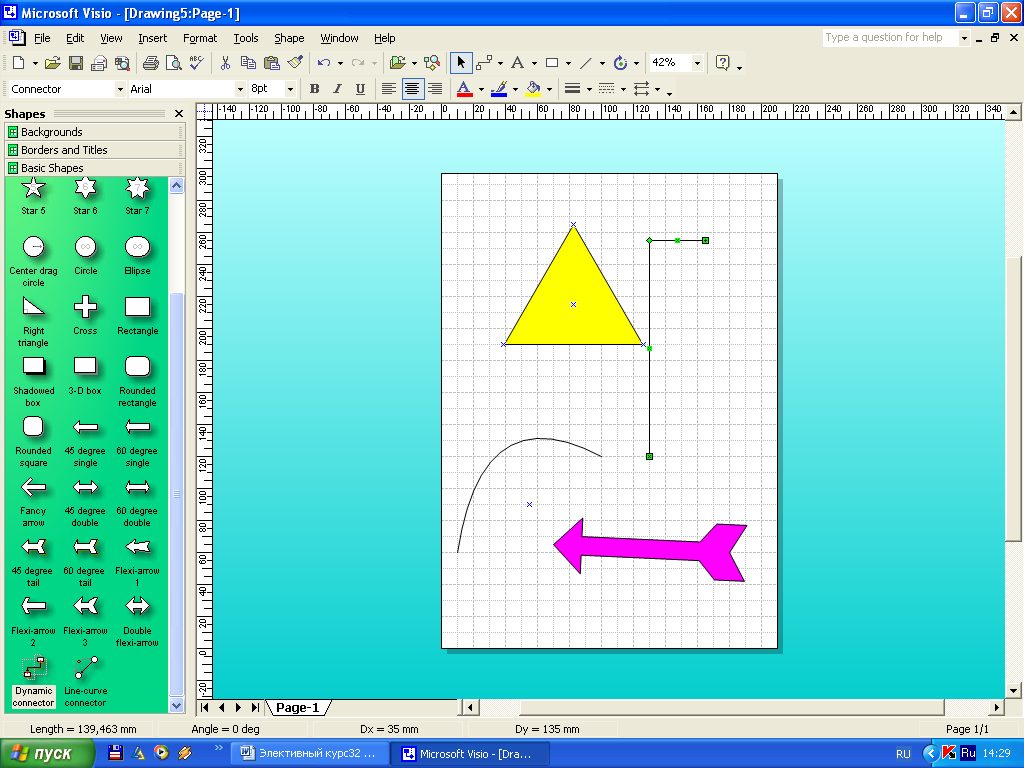 Рис. 4.2. Примеры открытых и закрытых фигур .Сравнительная характеристика одномерных и двумерных фигур Все фигуры в Visio либо одномерные, либо двумерные. Двумерные фигуры имеют длину и высоту. Когда двумерная фигура выделяется указателем, отображается ее контур выделения и метки. Контур выделения (selection frame) — это зеленый пунктирный прямоугольник, заключающий в себе фигуру. Маркеры выделения (selection handles) — это зеленые квадратики, находящиеся в углах и на ребрах контура выделения (внешний вид маркеров выделения зависит от того, каким именно инструментом была выделена данная фигура). Маркеры позволяют изменять высоту и ширину фигуры. Даже фигура, имеющая далеко не прямоугольную форму (например, круговая диаграмма), при выделении заключается в прямоугольник с маркерами. Прямая линия — пример одномерной фигуры. Она имеет две конечные точки (endpoint) — маленькие зеленые квадратики, видимые при ее выделении. Начальной точкой называют ту точку, с которой было начато рисование одномерной фигуры (она обозначается символом "х"), а концевой — точку, на которой рисование было закончено (она обозначается символом "+"). У одномерной фигуры можно изменять только длину, зато одномерные фигуры имеют толщину (thickness), которую можно изменять командой форматирования. (Заметьте, что толщина и высота — совершенно разные понятия.) Дуга также рассматривается как одномерная фигура, хотя на первый взгляд кажется двумерной. Обратите внимание, что дуга имеет только две конечные точки; она не имеет контура выделения с метками на углах. Единственная метка дуги (она находится около ее вершины) позволяет изменять ее кривизну. Далее в этой главе мы еще остановимся на способах работы с метками разных типов фигур. Работа с фигурами После того как на рисунок перетянуты фигуры, вы можете выполнять над ними весь комплекс действий, в том числе перемещение, копирование, вставку, удаление и изменение размеров. Это — наиболее распространенные задачи, которые не подразумевают изменения свойств самой фигуры. Перемещение фигур После того как нужные фигуры перетянуты на рисунок, их приходится довольно долго перемещать по листу, пока они не образуют именно ту композицию, которая была задумана, Перемещать фигуры несложно: нужно просто перетаскивать фигуры из одного места в другое. Во время перемещения фигур следите за положением вертикальной и горизонтальной линеек. Крайние и средняя точки фигуры проецируются на линейки пунктирными линиями. Если вы хотите поместить фигуру тремя сантиметрами ниже верхней границы рисунка, и пятью сантиметрами правее его левой границы, вы сможете точно контролировать местоположение фигуры по рискам на линейке. Позиционирование фигур Иногда мышь может оказаться слишком грубым инструментом для перемещения фигуры. К примеру, переместить фигуру точно на одну десятую миллиметра при помощи мыши будет невозможно. Позиционирование (nudging) — это малое перемещение фигуры, выполняемое с помощью клавиш перемещения курсора. При позиционировании фигура перемещается крайне медленно, как правило, к ближайшему делению линейки. Переменные шкалы линейки, масштаба и шага сетки определяют величину таких сдвигов. Попробуйте самостоятельно проделать эту операцию над какой-либо фигурой.
Копирование и вставка фигур Копирование и вставка — те операции, которые постоянно приходится выполнять при создании рисунка. Если некоторую фигуру на рисунке вы собираетесь использовать не один раз, придется перетаскивать каждую ее копию с панели категорий отдельно и отдельно конфигурировать. Но не лучше ли будет перетянуть всего одну копию фигуры, внести в нее все необходимые корректировки и затем копировать уже в измененном виде в другие места рисунка? Это ведь гораздо быстрее и проще, чем все начинать каждый раз с начала. Научитесь делать все как можно быстрее и проще — попробуйте копировать и вставлять фигуры за одно действие. Удерживая клавишу <Ctrl>, перетяните копируемую фигуру в нужное место и отпустите кнопку мыши. При нажатии на клавишу <Ctrl> вы увидите около указателя мыши маленький знак "плюс", который указывает на то, что вы именно копируете, а не перемещаете фигуру. Итак, нам удалось за одно действие, и скопировать, и вставить фигуру! Если в одном рисунке вы используете множество одинаковых фигур, вы можете выделить копируемую фигуру и нажать комбинацию клавиш <Ctrl+D> (аналог команды меню File  Duplicate (Файл Duplicate (Файл  Дублировать)). Скопированная фигура будет помещена немного правее и ниже оригинала. Теперь ее можно переместить в любое место рисунка. Дублировать)). Скопированная фигура будет помещена немного правее и ниже оригинала. Теперь ее можно переместить в любое место рисунка.Если же копирование и вставку вам привычнее выполнять как две операции, то несколько вариантов каждого из этих действий: ■ Нажмите комбинацию клавиш <Ctrl+C>. ■ Щелкните правой кнопкой на фигуре и выберите в контекстном меню команду Сору. ■ Щелкните на кнопке Сору на стандартной панели инструментов. ■ Выберите в меню команду Edit  Copy (Правка Copy (Правка  Копировать). Копировать).Все эти действия приводят к одному результату — выделенные фигуры будут скопированы в буфер обмена Windows. Чтобы вставить фигуру из буфера обмена на рисунок, выполните одно из следующих действий: ■ Нажмите комбинацию клавиш <Ctrl+V>. ■ Щелкните правой кнопкой на фигуре и выберите в контекстном меню команду Paste. ■ Щелкните на кнопке Paste на стандартной панели инструментов. ■ Выберите в меню команду Edit  Paste (Правка Paste (Правка  Вставить). Вставить).Операцию вставки одной и той же фигуры (или группы фигур), скопированной в буфер обмена Windows, вы можете повторять сколько угодно раз, до тех пор, пока в буфер обмена не будет скопировано что-либо другое. Штамповка фигур В системе Visio есть еще одна кнопка, позволяющая многократно использовать фигуру в рисунке. Она называется Stamp (Штамп), и ее функции крайне напоминают обычную резиновую печать. Когда нажата кнопка Stamp, фигура помещается на рисунок в ответ на каждый щелчок мыши. Это лучший способ копирования фигур с панели категорий (т.е. без изменений), так как он не требует перетаскивания каждой отдельной копии. Чтобы воспользоваться функцией штамповки, выполните следующие действия:
Если эта кнопка не отображается на стандартной панели инструментов, щелкните на значке стрелки вниз в правом конце панели, выберите команду Add or Remove Buttons  Standard (Добавить или удалить кнопки Standard (Добавить или удалить кнопки Стандартная) и нажмите кнопку Stamp. Стандартная) и нажмите кнопку Stamp.
Изменение размеров фигур Зачастую возникает необходимость изменить размеры фигуры на рисунке. В системе Visio эта операция крайне проста. Для этого нужно сделать следующее:
3. Отпустите кнопку мыши, когда фигура достигнет нужного размера. Если фигура содержит текст, его формат будет изменяться в соответствии с изменениями размеров самой фигуры (в уроке 5 описано, как вставлять в фигуры текст). Если для фигуры нужно задать точные размеры (например, полтора на два с половиной сантиметра), следите за строкой состояния внизу окна во время операции. Во время перемещения мыши на ней будут отображаться точные размеры данной фигуры. Для точного задания высоты и длины фигуры можно воспользоваться специальным окном Size and Location (Размер и Положение). Чтобы открыть это окно, выберите команду меню View  Size and Position (Вид Size and Position (Вид Размер и Положение) (рис. 4.3). Введите в этом окне точные значения высоты и ширины, после чего нажмите на клавише <Enter>. Для закрытия этого окна нужно щелкнуть на крестике в правом углу заголовка окна. Размер и Положение) (рис. 4.3). Введите в этом окне точные значения высоты и ширины, после чего нажмите на клавише <Enter>. Для закрытия этого окна нужно щелкнуть на крестике в правом углу заголовка окна.Подобно всем другим окнам, это окно можно сделать плавающим и переместить мышью за заголовок в любую точку экрана или закрепить на одной из границ области рисунка. Удаление фигур Удалить фигуру можно одним из четырех способов:
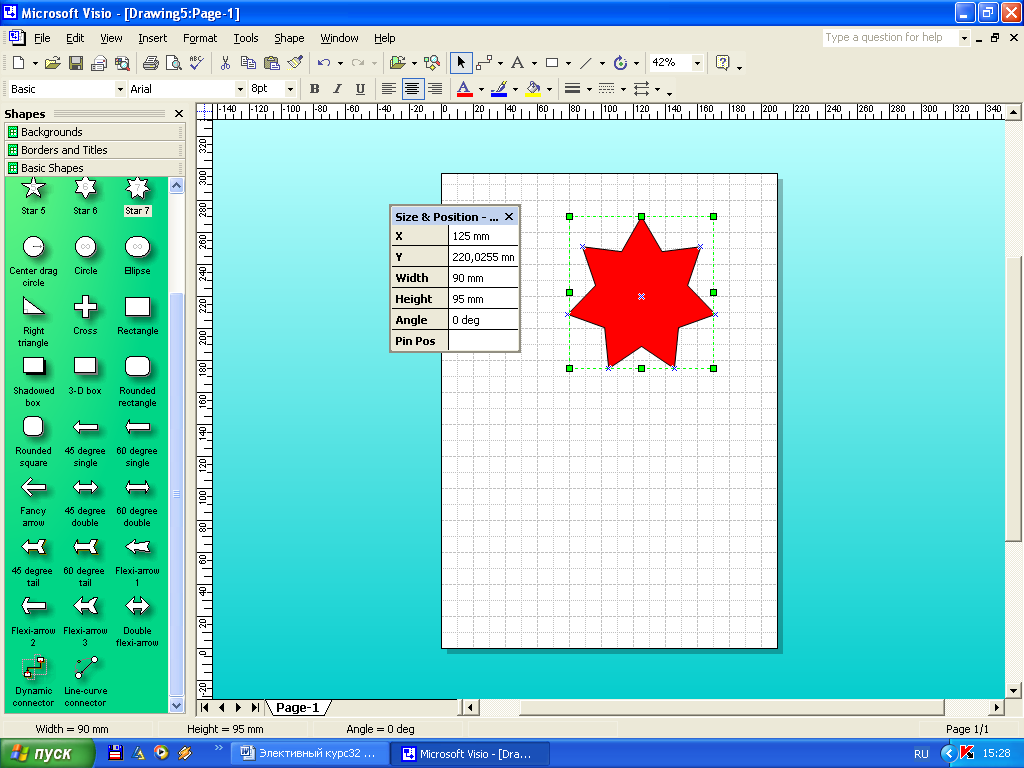 Рис. 4.3. Окно Size and Position позволяет ввести точные размеры фигуры Самый быстрый способ из описанных — это нажать на клавишу <Delete>. Однако если вы думаете, что фигура вам может еще понадобиться, вместо этого ее лучше вырезать одним из трех последних способов. В этом случае копия фигуры сохраняется в буфере обмена Windows и может быть вставлена в рисунок снова (до тех пор, пока в этот буфер не будет помещено что-либо другое). Один и тот же метод можно использовать для одновременного удаления целой группы фигур. Выделите все фигуры, которые предстоит удалить (либо, щелкая на каждой из них, либо растянув блок выделения), и используйте любой из методов удаления. (В уроке 2 были описаны методы массового выделения фигур). Управление фигурами Вы уже знаете, как выделять фигуры с помощью инструмента указателя (Pointer Tool). При этом отображается пунктирный контур выделения с маркерами в виде зеленых квадратиков. Как правило, эти маркеры расположены в углах и на ребрах прямоугольника контура. Маркеры позволяют изменять размеры фигуры, но иногда может потребоваться изменить ширину отдельных полосок на гистограмме, кривизну линии или точку перспективы в трехмерном рисунке. Для решения этих, а также десятков других задач маркеры не подходят. Однако система Visio располагает другими инструментами (рис), которые позволяют выполнять такие операции. В этом разделе показано, как можно использовать все типы маркеров и тем самым изменять различные аспекты Таблица 4.3 : Управляющие маркеры, точки, линии
Примечание. Когда маркер любого типа отображается в сером цвете, это указывает на то, что он заблокирован и недоступен. Когда речь зашла о цвете маркеров, вам следовало включить свое воображение или попытаться воспроизвести эти образцы на экране монитора. Черно-белые иллюстрации не могут дать полноценного представления об этих метках, а умение их правильно распознать очень пригодится в работе. Коррекция фигур с помощью маркеров При выделении фигуры на ней или около нее отображаются маркеры (если фигура таковые имеет). С их помощью можно изменять определенные аспекты фигуры. Каждый маркер предназначен для определенных целей. Цели же варьируются в зависимости от типа фигуры, к которым они относятся. Чтобы узнать, для чего предназначен конкретный маркер, поместите над ним указатель мыши и прочитайте об этом в экранной подсказке. Использовать маркеры для изменения свойств фигур совсем не сложно. Нужно выделить некоторую фигуру указателем мыши (инструмент типа указатель) и поместить указатель над маркером, пока не откроется экранная подсказка типа "коррекция скругления угла" или "коррекция круговой диаграммы". После этого захватите маркер и перемещайте его до тех пор, пока не добьетесь желаемого эффекта. Вот и все |