Программа элективного курса по информатике для 10 11 классов Пояснительная записка
 Скачать 0.88 Mb. Скачать 0.88 Mb.
|
Коррекция фигур с помощью управляющих точек Управляющие точки отображаются на линиях, их сегментах, дугах и прочих кривых (отдельно стоящих или являющихся частями более сложных фигур) и позволяют корректировать их некоторые характеристики. (В экранной подсказке всегда указывается, для какого типа манипуляций предназначена данная точка.) Другими словами, если вы хотите, чтобы квадрат выглядел как кирпич, вы перемещаете маркер его грани. Управляющую точку можно себе представить как рукоятку на фигуре. Для работы с управляющими точками фигуры нужно вначале эту фигуру выделить с помощью инструментов Line (Линия), Arc (Дуга), Freeform (Рисование) или Pencil Tool (Карандаш), кнопки, которых размещены на панели инструментов Drawing (Рисунок). (Если панель Drawing не отображается на экране, щелкните правой кнопкой на любой панели инструментов и выберите в контекстном меню название нужной панели). Все инструменты панели рисования перечислены на рис 4.4. При выделении какой-либо фигуры с помощью одного из этих инструментов система Visio вначале отображает маркеры управления и вершины фигуры и только через долю секунды — контур выделения и рукоятки. Таблица 4.4. Инструменты рисования для граней фигур и управляющих точек Line Рисует линию Arc Рисует дугу Freeform Рисует линию произвольной фигуры Pencil Рисует линии, дуги и окружности в зависимости от способа перемещения мыши Для того чтобы изменить управляющий маркер, выберите на панели соответствующий инструмент рисования из табл. 4.4. Маркеры будут отображены в виде зеленых окружностей с крестиком внутри. Когда вы щелкаете на маркере для его выделения, он изменяет цвет на пурпурный и сохраняет его во время перемещения до тех пор, пока кнопка мыши не будет отпущена. Углы фигур Подобно тому, как управляющие маркеры позволяют изменять сегменты, вершины (vertice) позволяют изменять угол, под которым пересекаются (или объединяются) линейные сегменты. Чтобы отобразить точки вершин фигуры (они имеют вид ромбиков), выберите любой из инструментов рисования, представленных в рис. 4.4 Поместите указатель мыши над вершиной, и экранная подсказка отобразит следующий текст: Adjust corner (Изменить угол). При щелчке на точке вершины цвет ромбика изменяется на пурпурный. После щелчка эту точку можно перемещать в любом направлении, при этом будут изменяться длина и угол схождения линий, составляющих данную вершину. К примеру, если вы хотите изменить фигуру луча звезды, переместите его вершину (см. рис. 4.5). О добавлении и удалении вершин вы узнаете, прочитав урок 8. Visio не всегда отображает вершины (Vertex) у фигур, перемещенных с панели категорий на рисунок. Это происходит по той причине, что большинство фигур в Visio имеют настолько сложную фигуру, что перемещение даже одной вершины может полностью исказить изображение. Тем не менее, вершины всегда отображаются на созданных пользователем фигурах. Поворот фигур Многие фигуры Visio можно повернуть так, чтобы они отображались под нужным углом, как того требует композиция рисунка. Чтобы отобразились точки вращения, фигуру не нужно выделять с помощью какого-то особого инструмента — вполне хватит и обычного указателя. Маркеры поворота имеют вид зеленых окружностей, которые отображаются вне периметра контура выделения. Когда указатель мыши наводится на такой маркер, его вид меняется на скругленную стрелку. Если ненадолго задержать указатель мыши над такой меткой, на экранной подсказке отобразится текст Rotate Shape (Вращать фигуру). 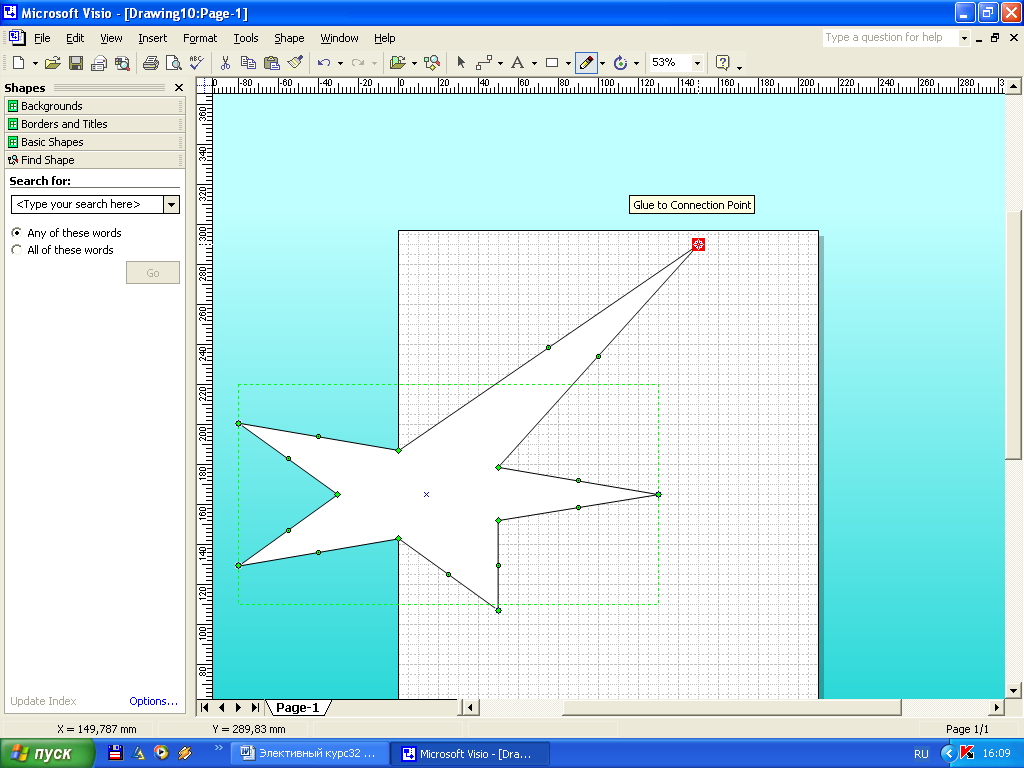 Рис 4.5. Перетянув точку вершины, вы измените угол, под которым пересекаются смежные ребра фигур Каждая из точек поворота дополняется соответствующим центром вращения (center of rotation), вокруг которого, собственно, и поворачивается фигура. Точка центра вращения имеет вид маленькой зеленой окружности с символом "плюс" внутри. Чтобы повернуть некоторую фигуру, нужно переместить ее метку управления поворотом по окружности. При этом указатель мыши примет вид четырех скругленных стрелок, образующих фигуру окружности. Во время вращения отображается текущее положение контура вращаемой фигуры (рис. 4.6). Метка центра вращения обычно размещается в геометрическом центре фигуры, однако ее можно переместить в другое место. Например, если необходимо совершить поворот фигуры вокруг нижнего левого ее угла, нужно захватить мышью центр вращения и перетянуть его в тот самый левый нижний угол фигуры. (Вращение фигур более подробно рассматривается в 8. уроке) 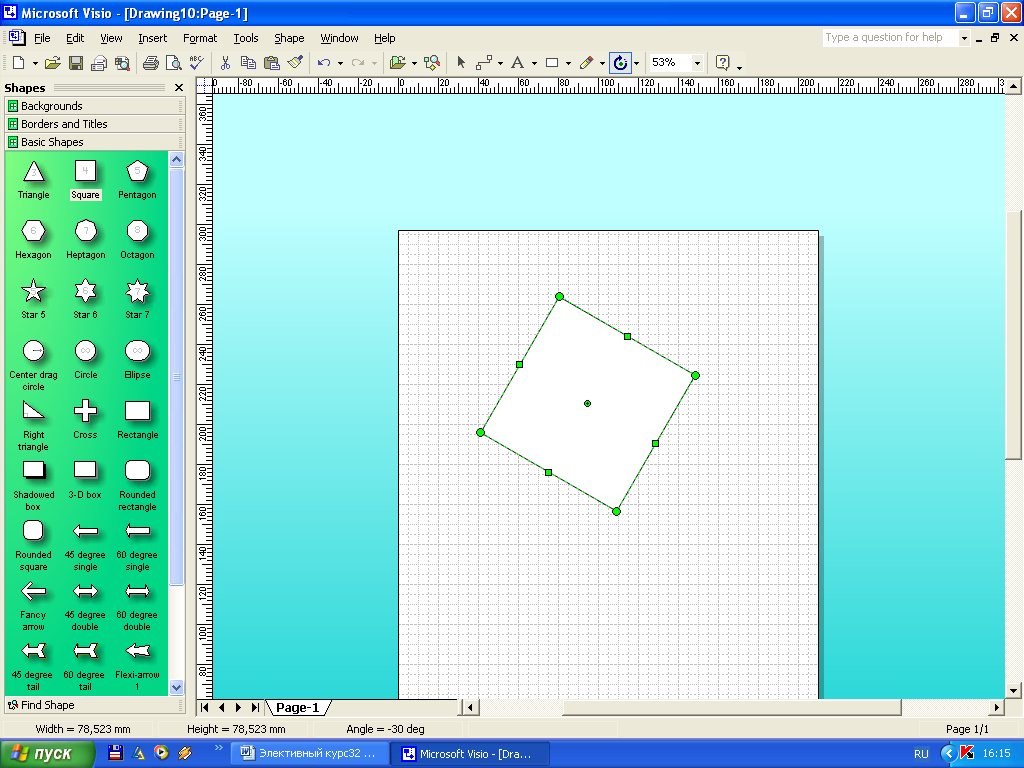 Рис 4.6. Для вращения перетяните маркер поворота Изменение дуг с помощью точек эксцентрики В общеупотребительной лексике эллиптические фигуры называют овалами. В Visio эллиптические фигуры могут быть частью овала, т.е. являться дугами. Все эллиптические фигуры в Visio имеют точки эксцентрики. С их помощью можно изменять кривизну дугообразной линии относительно ее конечных точек. Точки эксцентрики можно увидеть только при выделении фигуры инструментом Pencil Tool (Карандаш). Первое, что вы увидите, — это точка управления дугой, представляющая собой маленькую зеленую окружность с крестиком внутри. Если вы щелкните на этой точке, она изменит свой цвет на лиловый, а по обе стороны от нее отображаются две точки эксцентрики. Эти точки также имеют вид зеленых окружностей с крестиком внутри. Пунктирная линия, соединяющая точки эксцентрики, определяет угол, под которым кривая выгнута относительно своих конечных точек. Для изменения кривизны дуги нужно щелкнуть на маркере в вершине дуги и перетянуть ее в любом направлении. Если вы хотите нарушить симметрию дуги относительно ее вершины, сместите мышью точки эксцентрики ближе к вершине или дальше от нее. (Чем ближе точки эксцентрики к вершине фигуры, тем большей симметрией обладает дуга, и тем ближе она к окружности.) Чтобы лучше понять, как влияет положение точек эксцентрики на вид фигуры, вам придется еще немного попрактиковаться. Использование точек соединения Точки соединения (connection points) расположены на гранях фигуры в тех местах, к которым можно присоединить одномерные фигуры (линии). К примеру, блоки на организационной диаграмме связаны за точки соединения линиями. (Следует заметить, что не все фигуры имеют точки соединения.) Чтобы отобразить на фигуре точки соединения, нужно выбрать в меню команду View  Connection points (Вид Connection points (Вид  Точки соединения). В разных местах фигуры отобразятся маленькие синие крестики. Как правило, точки соединения располагаются в углах фигуры, по центру ее ребер и в геометрическом центре (рис. 4.7). Точки соединения сильно засоряют экран, так что старайтесь их отображать только в случае крайней необходимости. Для того чтобы точки соединения не отображались, нужно повторно выбрать в меню команду View Точки соединения). В разных местах фигуры отобразятся маленькие синие крестики. Как правило, точки соединения располагаются в углах фигуры, по центру ее ребер и в геометрическом центре (рис. 4.7). Точки соединения сильно засоряют экран, так что старайтесь их отображать только в случае крайней необходимости. Для того чтобы точки соединения не отображались, нужно повторно выбрать в меню команду View  Connection points. Connection points.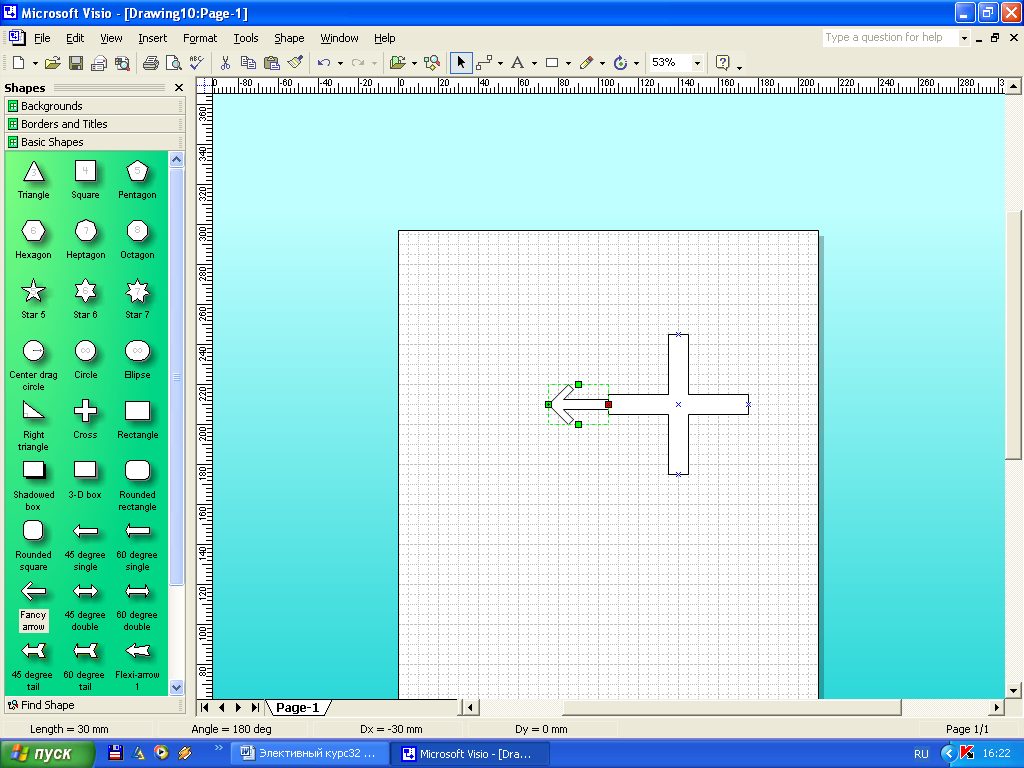 Рис 4.7.Точки соединения показывают, где можно подсоединиться к фигуре линию Как найти нужную фигуру Visio предлагает настолько широкий выбор фигур на своих панелях категорий, что все их просто невозможно одновременно отобразить. Что делать, если вы забыли, на какой именно панели находится нужная вам фигура или если вы еще даже не знаете, какая из предлагаемых фигур лучше подойдет в данной ситуации, но не хотите поочередно "перерывать" все панели? Для поиска нужной фигуры выполните следующие действия
Поисковая фраза не должна иметь чересчур общий характер, поскольку система может найти слишком много фигур. Допустим, в результате отбора количество найденных фигур превысило сотню, в таком случае Visio переспросит вас, действительно ли вы хотите просмотреть все эти фигуры. Если такое количество вас не устраивает, вы можете ввести более конкретную поисковую фразу. Система также позволяет находить фигуры, аналогичные уже существующим на рисунке. В качестве примера предположим, что вы ищете фигуру, аналогичную фигуре компьютера гидролокации, уже содержащейся на рисунке. Чтобы выполнить такой поиск:
Некоторые рисунки самодостаточны и без каких-либо дополнительных эффектов. Однако все же большинство диаграмм будут казаться однообразными при наличии только черно-белых фигур и сопровождающего текста. Если желаете наполнить элементы цветом и графическими эффектами — пожалуйста! Вам в этом помогут некоторые предлагаемые этой системой функции. Использование фигур Visio Extras Вполне возможно, что вам захочется наполнить свой рисунок фигурами, отличающимся от обычной штриховой графики (clip art). Примерами такой графики могут служить границы рисунка, рамки, блоки легенды диаграммы, а также шкалы единиц измерения. Система Visio предлагает громадный набор панелей категорий фигур, содержащий эти, а также многие другие фигуры. Чтобы увидеть полный состав таких фигур, выберите в меню команду File  Shapes Shapes  Visio Extras. В открывшемся подменю, вы увидите среди прочих следующие категории: Visio Extras. В открывшемся подменю, вы увидите среди прочих следующие категории:■ Аннотации (Annotations). Коллекция фигур (текстовых блоков, стрелок и символов), которые можно использовать для привлечения внимания к избранным фрагментам рисунка. ■ Фон (Backgrounds). Рисунки, которые можно использовать в качестве фоновых подложек диаграммы. ■ Границы и заголовки (Borders and Titles). Коллекция оригинальных границ и рамок, художественных и технических. ■ Выноски (Callouts). Набор фигур, используемых для привлечения внимания к отдельным фрагментам рисунка (здесь выбор гораздо шире, нежели в категории аннотаций). ■ Соединения (Connectors). Громадная коллекция соединений, своей полнотой граничащая с пределами воображения. ■ Дополнительные линии (Custom Line Patterns). Варианты одномерных линий. ■ Дополнительные фигуры (Custom Patterns), масштабируемые и не масштабируемые. Варианты заливки двумерных фигур. ■ Задание архитектурных и инженерных размеров (Dimensioning). Спецификации размерностей для масштабируемых рисунков. ■ Фигуры для рисования (Drawing Tool Shapes). Набор окружностей, дуг, линий, линеек и многогранников. ■ Украшения (Embellishments). Оригинальный набор фигур типа египетских углов (Egyptian corner), греческих обрамлений (Greek border), декоративных границ, а также коллекция музыкальных фрагментов. ■ Символы (Symbols). Международные знаки и символы. ■ Рамки (Title Blocks). Большой массив рамок, используемых в архитектурных чертежах, картах, исправлениях (revision), именах файлов и т.п. 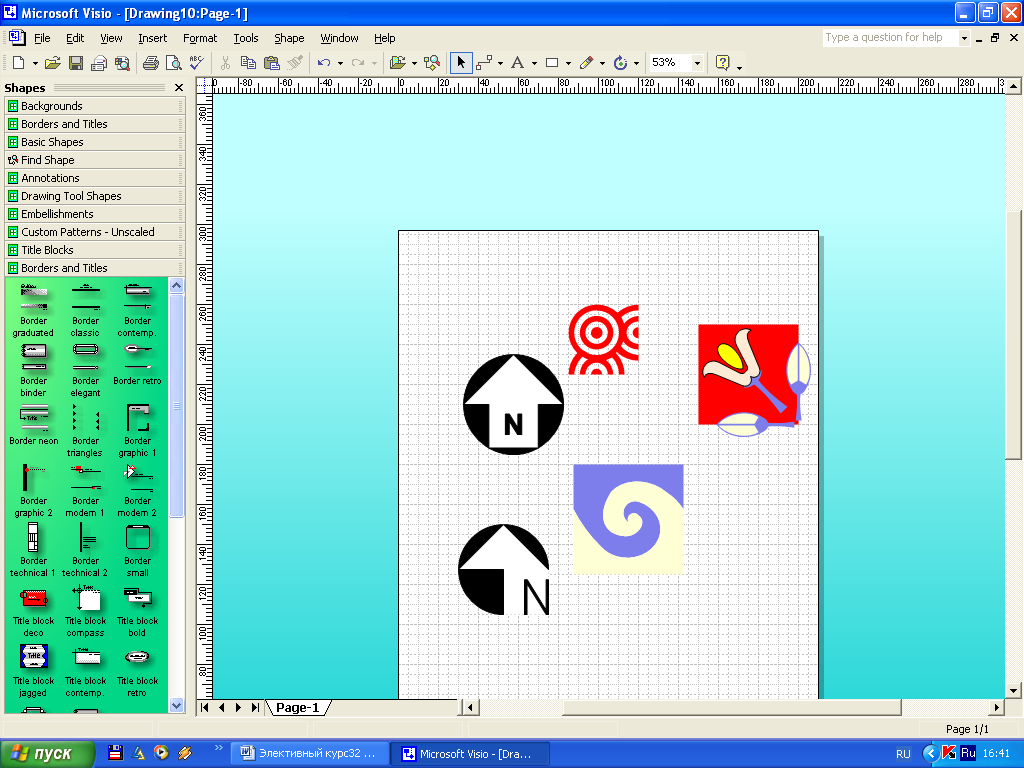 На рис. 4.8 Показан ряд примеров творческого использования этих типов фигур. Применение цветовых схем Еще один способ украшения диаграмм состоит в применении цветовых схем. Цветовой схемой (color scheme) называют предопределенный набор цветов, назначаемый фону, переднему плану, тексту, заливке и различным фигурам рисунка. Чтобы применить цветовую схему к рисунку, выполните следующие действия.
3. В списке цветовых схем Choose a Color Scheme выделите нужную и щелкнитеApply. Перетяните заголовок диалогового окна в сторону от рисунка, и вы сможете увидеть результат применения цветовой схемы.
Если предлагаемого системой спектра цветовых схем вам недостаточно, вы можете создать свою собственную схему и определить цвета для фона, переднего плана, теней, цвета линий и текста. Для создания цветовой схемы следует выполнить следующие действия:
Обратите внимание на то, что диалоговое окно новой цветовой схемы содержит кнопку с названием Use Current Document Style Colors (Использовать цветовую схему текущего документа). Если в вашем рисунке уже была использована некоторая цветовая схема, вы можете щелкнуть на этой кнопке, чтобы начать создание новой цветовой схемы с ранее используемых цветов. 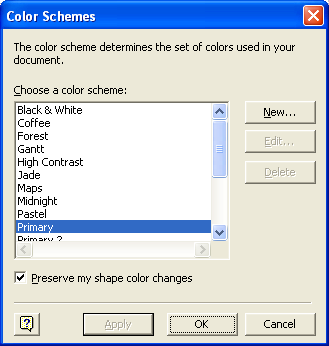 Рис. 4.9. Это диалоговое окно позволяет выбрать для рисунка более десятка цветовых схем 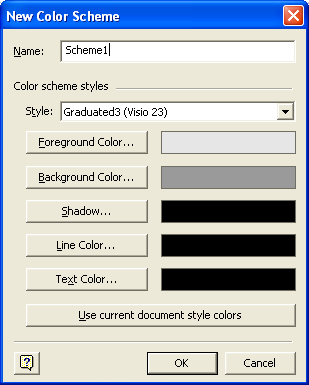 Рис. 410. Выберите свет для собственной схемы 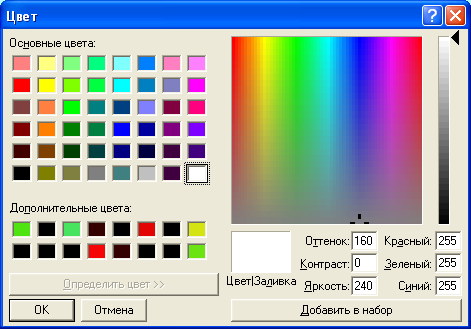 Рис. 411. Выберите один из стандартных цветов или переключацйтесь на дополнительную панель Урок 5 Добавляем в рисунок текст В этом уроке:
Возможно, что один рисунок и стоит тысяч слов, однако пара предложении или пояснения к рисунку его отнюдь не испортят. В большинстве случаев рисунок дополняют каким-либо текстом, поэтому внимательно изучите этот урок, в котором объясняется, как добавить обособленный или прикрепленный к фигурам текст и как его, затем форматировать. Понятие текстового поля Весь текст на рисунках Visio содержится в текстовых полях. Это — особый вид капсулы для хранения текста. Большинство фигур Visio имеют прикрепленные к себе текстовые поля. К примеру, все фигуры на блок-схеме содержат текстовые поля, в которые вводятся операторы или описания действий, осуществляемых данным символом блок-схемы. Текстовое поле фигуры перемещается вместе с самой фигурой. Однако вы не увидите текстовое поле, даже если введете в него текст, поскольку текстовые поля не очерчиваются какими-либо видимыми границами. Иногда рисунки содержат текст, не прикрепленный к каким-либо фигурам. Такие поля называются обособленными (freestanding). Хорошим примером такого поля является заголовок рисунка. Нельзя утверждать, что заголовок — это не текст, однако он не прикреплен ни к какой другой фигуре, так как сам является фигурой. Добавляем текст В этом разделе мы будем добавлять на рисунок текст в полях фигур, а также обособленный текст (вопросы форматирования, раскрашивания и им подобные оставим на потом). При этом мы будем пользоваться кнопками стандартной панели инструментов, которые перечислены в рис. 5.1. Чтобы добавить текст в фигуру, выполните следующие действия:
Рис. 5.1. Кнопки стандартной панели инструментов для работы с текстом Сору (Копировать) (Помещает копию выделенной фигуры в буфер обмена) 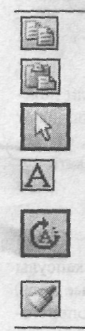 Paste (Вставить) (Помещает содержимое буфера обмена на рисунок) Pointer Tool (Указатель) (Позволяет выделять фигуры) Text Tool (Текст) (Позволяет создавать обособленное текстовое поле) Text Block (Текстовое поле) (Позволяет перемещать, вращать и изменять размеры текстовых полей как обособленных, так и прикрепленных к фигурам) Format Painter (Копирование формата) Копирует характеристики выделенного текста для по следующего применения их к другому тексту Если будет введено слишком много текста, текстовый блок может стать больше самой фигуры. Для того чтобы текст вместился в фигуру, существует несколько подходов. Можно увеличить размеры фигуры, при этом автоматически увеличатся и размеры текстового поля (об изменении размеров фигур речь уже велась в 4 уроке). Если рисунок не позволяет увеличить фигуру, можно изменить размер текстового поля или размер шрифта. Зачастую требуется ввести текст, не являющийся частью какой-либо отдельной фигуры. Заголовки, информационные сообщения, копирайты — вот примеры обособленного текста, которые первыми приходят на ум. Добавить в рисунок обособленный текст можно следующим способом: |