Программа элективного курса по информатике для 10 11 классов Пояснительная записка
 Скачать 0.88 Mb. Скачать 0.88 Mb.
|
Выделите текст, который собираетесь изменять. Выберите в меню команду Formats Text. Откроется диалоговое окно 3. Щелкните на соответствующем списке и выберите необходимый атрибут.
Система вернет вас к рисунку и переформатирует выделенный текст. Выбор фона для текстового поля Иногда бывает недостаточно выделить цветом сам текст, в таком случае вы можете изменить дополнительно и его фон. Для этого подберите нужную цветовую гамму и выполните описанные ниже действия. Не забывайте, что текст должен легко читаться! Поэтому старайтесь делать так, чтобы соотношение цветов текста и фона было как можно более контрастным (по умолчанию текстовые поля прозрачны). Чтобы изменить цвет фона текстового поля, выполните следующие действия:
Откроется диалоговое окно Text.
Примечание. Описанные выше действия изменяют фон текстового поля. Это не то же самое, что заливка фигуры некоторым цветом. Текстовое поле и фигура, к которой оно привязано, — это два совершенно разных объекта. Процесс заполнения фигур цветом рассматривается в 8 уроке. Перенос форматирования на другой текст Функция переноса форматирования позволяет применить установленный ранее шрифт, его размер, цвет и прочие атрибуты для очередного текстового поля. Эта функция облегчает работу, существенно сокращает время ее выполнения и привносит в текст рисунка согласованность. Чтобы перенести форматирование на новое текстовое поле, выполните следующие действия.
4. Щелкните на том текстовом поле, к которому собираетесь применить данный формат. Система автоматически перенесет нужный формат на данное текстовое поле. С помощью только что описанных действий переносятся абсолютно все аспекты форматирования (стиль, цвет и размер шрифта, параметры выделения и подчеркивания и т.д.) Вертикальное и горизонтальное выравнивание, установки отступов и границ также являются характеристиками текстового поля, которые вместе с остальными аспектами переносятся при форматировании по образцу. Поворот текста Одним из отличительных свойств пакета Visio является возможность поворота текста. По умолчанию в большинстве фигур используется горизонтальное размещение текста, однако зачастую дизайн требует его поворота на некоторый угол. На рис. 5.5 слева показан треугольник с горизонтальным текстовым полем. Справа же текст повернут и размещен около одной из боковых сторон треугольника. Для поворота текстового поля фигуры выполните следующие действия: 1. На стандартной панели инструментов щелкните на кнопке Text Block. Если поместить указатель мыши над текстовым полем, он примет вид двойного прямоугольника. 2. Щелкните на текстовом поле. Отобразятся точки управления поворотом на всех углах фигуры. 3. Поместите указатель мыши над одной из точек управления поворотом. Его фигура изменится на дугообразную стрелку. 4. Перетяните текст в направлении, в котором его необходимо повернуть. 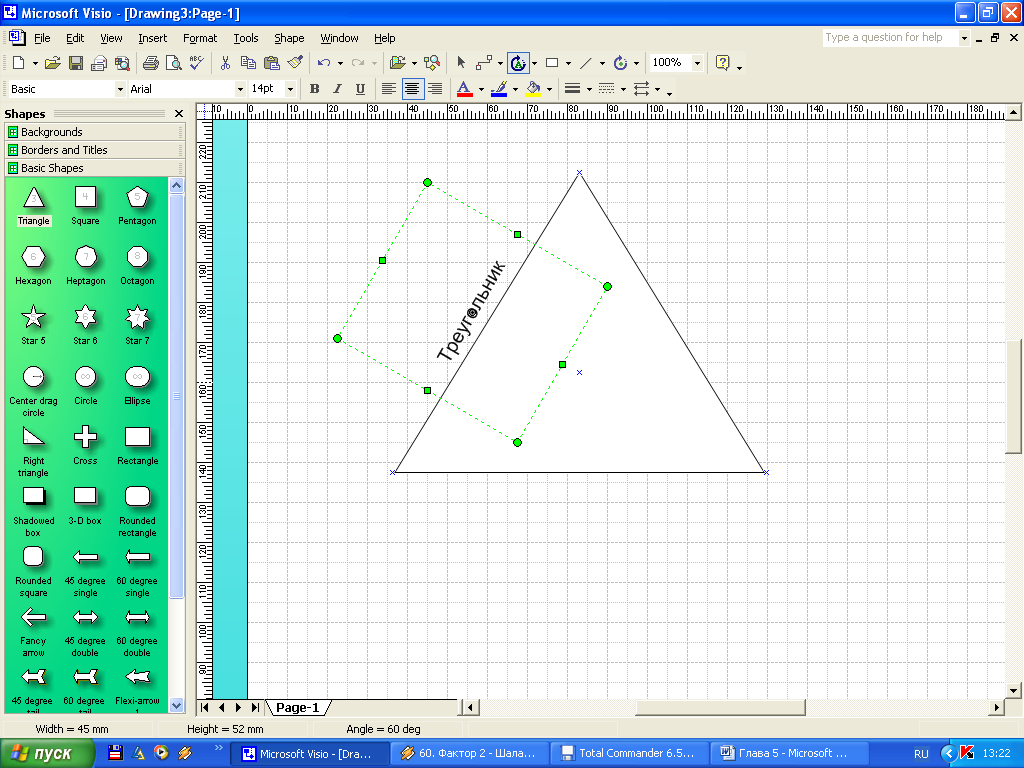 Рис 5.5. Текст можно повернуть, чтобы он лучше соответствовал рисунку Если требуется повернуть текст на некоторый строгий угол (к примеру, 45°), внимательно следите за отображаемым в строке состояния значением. При повороте против часовой стрелки угол имеет положительное значение (от 0 до +180°); при повороте по часовой стрелке — отрицательное (от 0 до -180°). Если необходимо разместить текст параллельно одной из сторон фигуры, перед поворотом может понадобиться предварительный перенос текстового поля. |