Программа элективного курса по информатике для 10 11 классов Пояснительная записка
 Скачать 0.88 Mb. Скачать 0.88 Mb.
|
Первое сохранение рисунка Когда рисунок сохраняется первый раз, система Visio открывает окно Save As (Сохранить как), и вам нужно выполнить следующие действия:
Мастер создания рисунков Большинство программ имеют только один стандартный способ создания нового документа, Visio же предлагает вам более широкий выбор. В этом разделе представлен только один из этих методов (с помощью мастера). В любой момент после запуска пакета Visio вы можете создать рисунок следующим образом: 1. Выберите в меню команду File=> New=> Choose Drawing type (Файл => Новый => Выбрать тип рисунка).Откроется окно выбора. 2. В левой части окна выберите категорию.Visio отображает образцы типов рисунков, доступные в выбранной категории. 3. Щелкните на нужном шаблоне в правой половинке окна. Visio создаст новую страницу рисунка и откроет все необходимые панели фигур. Если вы работали с другими программами от Microsoft, вы определенно уже знакомы с мастерами. Если нет — знайте, что мастер — это последовательность окон, которые проводят вас через некоторый процесс, во время которого вы вводите и выбираете определенные параметры. Мастера позволяют выполнить любую задачу легко и быстро. В системе Visio они помогают справиться с созданием некоторых специфических типов рисунков. Открытие ранее сохраненного рисунка После того как рисунок сохранен, вновь его открыть можно несколькими различными способами. Предположим, что система Visio еще не запущена, тогда: 1. Выберите в меню Windows пуск=> Пporpаммы => Microsoft Office Microsoft Office Visio. Откроется экран, показанный ранее на рис. 2.1. 2. На панели Getting Started (Приступая к работе) в правой части экрана посмотрите, не перечислен ли нужный файл в разделе Open (Открыть). Последние из ранее открытых файлов перечислены в разделе Open. Вы также можете выбрать меню File и поискать нужный файл в одной из последних строк меню.
5. Перейдите к папке, в которой сохранен файл, выберите его имя и щелкните на кнопке Open. Откроется файл и соответствующие панели фигур. Урок 3 Печать рисунков В этом уроке:
Печать в системе Visio в основном ничем не отличается от печати в любых других приложениях для Windows. Если ваш рисунок не сильно отличается от шаблона, и вы не меняли ориентацию страницы или размеры листа, достаточно щелкнуть на кнопке Print (Печать) на стандартной панели инструментов. Результат будет вполне соответствовать вашим ожиданиям. Но что делать, если размер рисунка превышает размеры листа бумаги или рисунок очень мал, а хотелось бы растянуть его на весь лист? Как быть, если ширина рисунка значительно превосходит его высоту, и он не ложится на стандартный лист? В этом уроке вы найдете ответы на эти и десятки других вопросов и овладеете техникой успешной печати любых рисунков (или их фрагментов). Как печатать в системе Visio. При печати в системе Visio важно помнить, что размер листа печати и размер листа рисунка— это два совершенно разных понятия, которые не зависят друг от друга. Понятие размер листа печати применяется к бумаге, используемой в принтере, а понятие размер листа рисунка относится к размеру белого прямоугольника (обычно с наложенной пунктирной сеткой) рабочей области рисунка в окне приложения. Если для создания рисунка использован некоторый шаблон Visio, то в нем уже установлены соответствующие форматы листов рисунка и печати. В зависимости от типа создаваемой диаграммы страница может быть установлена в портретную (ширина меньше высоты) или ландшафтную (ширина больше высоты) ориентацию. Система Visio приводит в соответствие и сохраняет размеры печати и листа рисунка, пока вы преднамеренно не измените эти настройки. Если вы хотите изменить эти параметры — смело меняйте! Visio не ограничивает пользователя в его действиях каким-то сводом жестких правил. Однако помните при этом, что любые изменения в формате листа рисунка отразятся на печати. Подготовка к печати Перед тем как распечатать какой-либо рисунок, сделайте следующее.
В этом разделе подробно описаны каждое из этих действий. Освоив их на практике, вы поймете, насколько они важны. (Естественно, вы можете пропустить любое из этих действий, однако весьма вероятно, что многократное распечатывание рисунка приведет к расходу бумаги!) Проверка размеров листов печати и рисунка Для того чтобы сравнить размеры листов печати и рисунка, выберите в меню команду File=>Page setup (Файл=> Параметры страницы). Откроется одноименное диалоговое окно, показанное на рис. 3.1. В этом окне вы можете выполнить все необходимые изменения в настройках размеров листа печати и листа рисунка. 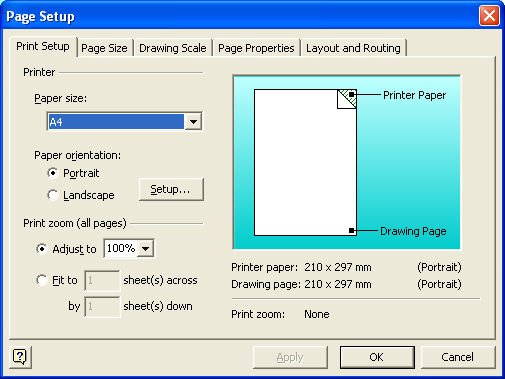 Рис.3.1. В этом окне показаны размеры листа печати и листа рисунка В закладке Print Setup (Лист печати) можно изменить размеры листа печати, а в закладке Drawing Page (Лист рисунка) — размеры листа рисунка. Это окно удобно тем, что в нем схематически показано наложение листа рисунка на лист печати (в правой части окна). Это отображение присутствует как в закладке Print Setup,гак и в закладке Drawing Page. Глядя на этот рисунок, вы сразу можете себе представить, как все будет выглядеть на листе бумаги. На рис. 3.1 показан рисунок, на котором лист печати и лист рисунка имеют портретную ориентацию, а их размеры совпадают. (В данном примере для создания рисунка был использован шаблон, параметры листов остались без изменений.) Для того чтобы успешно печатать, нужно всего лишь предварительно посмотреть на то, что может получиться при печати. Однако что делать, если лист печати и рисунка при наложении выглядят так, как показано на рис. 3.2? Они ведь совершенно не подходят друг другу! Перед печатью нужно что-то изменить. Но что именно? 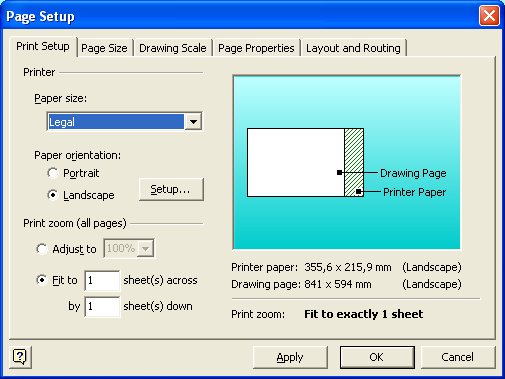 Рис 3.2.Расхождения в размерах листов печати и рисунка На рисунке мы видим, что страница рисунка имеет ландшафтную ориентацию, а принтер настроен на портретную. Это значит, что если какие-то фигуры на рисунке находятся за пределами листа печати, они просто не будут напечатаны. (Даже если таких фигур нет, все равно ваш рисунок будет отцентрирован неправильно.) В данном примере у нас всего одна проблема — ориентация, и ее легко решить. Нужно изменить либо ориентацию листа в настройках печати, либо изменить ориентацию в настройках листа рисунка. Все зависит от того, с каким рисунком вы имеете дело. Что бы вы ни выбрали, результат один — оба листа станут в точности совпадать, а это и есть наша главная цель. Предварительный просмотр печати Перед печатью рекомендуется всегда использовать функцию предварительного просмотра печати. Дело в том, что окно параметров, хотя и показывает относительное положение листов печати и рисунка друг относительно друга, на нем не видно самого рисунка и его границ. Окно предварительного просмотра дает представление о том, как на листе будет отпечатан ваш рисунок. Для вызова этого окна можно щелкнуть на кнопке Print Preview (Предварительный просмотр) стандартной панели инструментов либо выбрать в меню команду File  Print Preview (Файл Print Preview (Файл Предварительный просмотр). Предварительный просмотр).При печати следите за тем, чтобы все фигуры попали внутрь серых границ контуров листа. Эти серые полосы показывают поля рисунка, и их можно увидеть только в том окне. Любая фигура, которая пересечет поля рисунка, не будет напечатана правильно. Если фигуры рисунка пересекают поля печати, можно предпринять несколько действий: использовать для печати бумагу большего формата, скорректировать положение фигур на рисунке, а также уменьшить размеры рисунка. Печать рисунка Когда вы проверили настройки размеров листа печати и листа рисунков, отцентрировали рисунок и убедились с помощью окна предварительного просмотра, что все в порядке, можно выводить рисунок на печать. Нужный файл уже открыт, теперь выполните следующие действия.
а) Щелкните на кнопке Properties (Свойства). б) Настройте параметры принтера по своему усмотрению. в) Вернитесь в диалоговое окно печати.
Добавление колонтитулов Верхним колонтитулом (Header) называется текст, выводимый в начале каждой страницы рисунка, а нижним колонтитулом (Footer) — текст, выводимый в нижней ее части. Колонтитулы на рисунке не обязательны. Если вы решили выводить колонтитулы при печати, в них вы можете включить какой-либо текст, имя файла, дату или номера страниц. Решите, какой тип колонтитула вам нужен — верхний или нижний, а также какой тип выравнивания использовать — по правой границе, по левой границе или по центру. Обычно в колонтитулы включают время, дату, имя файла или номера страниц. Все эти параметры выводятся автоматически, если в колонтитулах установлены соответствующие элементы. Вот список элементов, которые можно вставлять в колонтитулы::
При выборе одного из этих элементов Visio вставляет соответствующий код (например &t для текущего времени). Пусть это вас не смущает: корректная информация будет вставлена в эти поля только при печати. Имейте в виду, что в одном колонтитуле можно использовать несколько таких элементов. Например, если вы хотите, чтобы в верхнем колонтитуле по центру отображался номер страницы (Page Number), ее название (Page Name) и имя файла (File Name), щелкните на всех трех элементах в списке Center. (He забудьте вставить между этими элементами пробелы.) Чтобы добавить верхний или нижний колонтитул, выполните следующие действия.
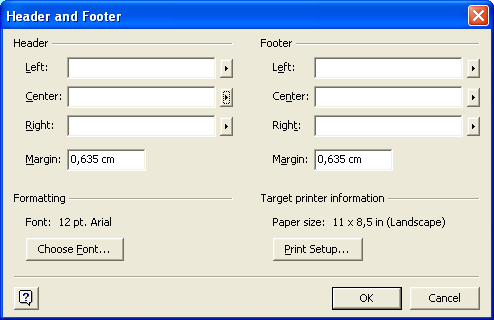 Рис. 3.3. Диалоговое окно Headers and Footers позволяет ввести текст и специальные символы, такие как дата или имя файла
а) Щелкните на кнопке Choose Font (Выбрать Шрифт). Откроется одноименное окно б) Выберите шрифт, его размер, стиль, спецэффекты и цвет для текста в верхнем и нижнем колонтитулах. Форматирование применяется к тексту всех колонтитулов; форматировать колонтитулы отдельных страниц в Visio нельзя. в) Щелкните на кнопке ОК и закройте диалоговое окно установки шрифта.
Щелкните на кнопке Print Preview (Предварительный просмотр) на стандартной панели инструментов или выберите в меню команду File  Print Preview (Файл =>Предварительный просмотр), и вы увидите, как будут выглядеть колонтитулы на распечатанных страницах. (Текст колонтитулов можно увидеть только в окне предварительного просмотра и на готовой распечатке.) Print Preview (Файл =>Предварительный просмотр), и вы увидите, как будут выглядеть колонтитулы на распечатанных страницах. (Текст колонтитулов можно увидеть только в окне предварительного просмотра и на готовой распечатке.)Печать сетки Если в рисунке важны размеры, можно вывести на печать линии сетки, которые отображаются в рабочей области рисунка на экране монитора. Чтобы вывести на печать линии сетки, выполните следующие действия:
Печать фрагмента рисунка Приятно осознавать, что можно в любой момент распечатать любой фрагмент рисунка. Возможна ситуация, когда требуется вывести на печать только небольшую часть громадной схемы или чертежа. А возможен вариант, что часть рисунка еще находится в стадии разработки, и нужно распечатать все, кроме нее. Вы можете выбрать фигуры, которые следует вывести на печать, и оставить невыделенными те, которые на распечатке вам не нужны. Выполните следующие действия:
Visio выведет на печать только выделенные фигуры. Масштабирование рисунков при печати Когда создается особенно крупный рисунок (превышающий размеры стандартного листа в принтере), имеет смысл разбить его на несколько страниц. Однако если вы все же хотите втиснуть его в рамки одного листа бумаги, вы можете изменить масштаб вывода на печать и напечатать уменьшенную копию рисунка. Это подобно установке процента масштабирования в копировальной машине. В противном случае, когда размеры рисунка слишком малы, масштабирование позволит его увеличить и сделать более понятным. Изменение масштаба при выводе на печать Для того чтобы изменить масштаб вывода на печать, выполните следующие действия:
Вы, вероятно, ожидали, что рисунок на экране увеличится? Этого не произойдет. Вы ведь изменяли масштаб вывода на печать, а не масштаб рисунка! И здесь, подобно масштабированию на копировальном аппарате, размеры оригинала не изменяются— изменяется только масштаб копии. Для того чтобы вывести на печать рисунок с обычным масштабом, повторите описанные выше действия и установите масштаб в значение 100%. Печать особо крупных рисунков Представьте себе, что вы создали особо крупный чертеж, ну, скажем, размером метр на полтора. Если у вас под рукой есть плоттер, вывод на печать не составит труда. Достаточно будет только установить параметры страницы, как было описано в одном из предыдущих разделов, осуществить предварительный просмотр и нажать на кнопку печати. Однако в том случае, когда плоттер недоступен, а рисунок нужно распечатать в исходном размере (например, если он предназначен для презентации в большой аудитории), придется разбить рисунок на страницы, вывести их по отдельности на печать, а затем склеить. Используя следующие действия, вы можете точно указать, на скольких листах бумаги вы хотите разместить рисунок: |