Урок 6 Связываем
 Скачать 0.8 Mb. Скачать 0.8 Mb.
|
Щелкните на кнопке Pointer Tool (Указатель) на стандартной панели инструментов. Выберите в меню пункт File  Shapes Shapes Visio Extras Visio Extras Connectors или вызовите другую панель, содержащую нужную вам одномерную фигуру. Connectors или вызовите другую панель, содержащую нужную вам одномерную фигуру.Перетяните соединение, которое хотите использовать на рисунке. Теперь выполните одно из следующих двух действий:
5. Для объединения других фигур повторите пп. 3-4. Перемещение соединений Для того чтобы всегда точно знать, где соединение прикрепляется к фигуре, выбирайте статический клей. Если же вы измените, свое мнение относительно точки прикрепления, вы всегда можете ее перенести. Предположим, что изначально вы прикрепили соединение к нижней грани фигуры, а теперь решили переместить эту точку на верхнюю грань. Эту операцию легко осуществить, придерживаясь следующего руководства:
Это соединение под светится на экране. 3. Перетащите концевую точку от фигуры, а затем перетащите ее к другой точке соединения. Система разорвет исходное соединение и создаст новое (в новой точке прикрепления появится красный квадратик). 4. Отпустите кнопку мыши. Система отобразит маленький красный квадратик в новой точке соединения, а это значит, что создано статическое прикрепление. Управление соединениями Иногда в рисунках бывает сложно разобраться, они буквально усеяны соединениями. Для того чтобы рисунок был понятен зрителю, нужно выработать некоторую стратегию. Этот раздел дает ответ на вопросы: что делать, когда соединения пересекаются друг с другом, и как заставить соединение протягиваться в нужном направлении. Работа с пересекающимися соединениями На некоторых рисунках, таких как блок-схемы и сетевые диаграммы, вы можете столкнуться с проблемой пересечения отдельных соединительных линий. При работе с простыми диаграммами вряд ли возникнут подобные трудности, однако когда рисунок большой и сложный, весьма сложно проследить за реальным направлением движения в паутине соединений. Для решения этой задачи система Visio предлагает прыжок (jump) — нечто вроде разрыва в линии— для всех горизонтальных линий, пересекающихся с вертикальными. Прыжок помогает понять, какие именно фигуры соединены друг с другом, а какие нет Установка прыжков линий управляется из вкладки Layout and Routing (Раскладка и маршрутизация) диалогового окна Page Setup (Настройка страницы) (рис. 6.5). По умолчанию система применяет дугообразный прыжок к 'горизонтальным линиям, однако эту настройку можно изменить. Сделанные изменения будут применяться ко всем новым линиям текущего рисунка. Для изменения настройки прыжков выполните следующие действия:
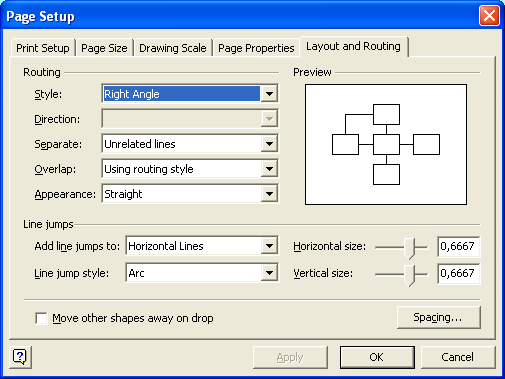 Рис. 6.5. Вкладка Layout and Routing диалогового окна Page Setup позволяет выбрать тип и стиль прыжка соединения Чтобы добавить или удалить прыжки линий и выбрать стиль с помощью этих кнопок, выполните следующие действия:
На экране отобразится панель инструментов Layout & Routing.
Экранная подсказка к этой кнопке — No Lines. Для удаления прыжков выделенных соединений выберите пункт No Lines.
И снова напомню, что экранная подсказка к этой кнопке — Page Default. Обратите внимание, что высоту и ширину прыжка изменить нельзя; все это можно сделать только в закладке Layout & Routing диалогового окна Page Setup (см. материал в начале раздела). Урок 7 Делаем рисунок совершенным В этом уроке:
Неряшливый рисунок вряд ли привлечет внимание зрителей, поэтому научитесь использовать средства программы Visio для измерения, определения положения и выравнивания элементов рисунка — и задача совершенствования рисунка окажется простой и недолгой.. Вам не обязательно использовать все предлагаемые здесь идеи. Выберите именно те, которые помогут усовершенствовать ваш рисунок. Все о единицах измерений В этом разделе представлена терминология, которая будет использована далее в этой главе. Итак:
большинстве рисунков в этой книге сетка была отключена).
Использование сетки Когда бы вы ни создавали новый рисунок, система Visio автоматически отображает сетку (drawing grid). Это — вертикальные и горизонтальные линии, которые делают область рисунка похожей на лист миллиметровки. Эта сетка помогает размещать фигуры в нужном месте рисунка. Visio позволяет установить плотность (density) сетки в значения fine (точно), normal (норма) и coarse (грубо). Зачем нужна плотность? Если создается рисунок с очень мелкими фигурами, которые нужно размещать точно, нужно и плотность сетки установить более точную, например 3 мм (1/8 дюйма). С другой стороны, если на рисунке используются большие фигуры, подходящей будет более грубая точность, например, 1 см (1/2 дюйма). На рис. 7.1 плотность установлена в значение Normal. Помните: все, что вы видите на экране, зависит от качества вашего монитора и используемого вами разрешения экрана. Чтобы понять, что значат эти три разрешения в применении именно к вашему монитору, поэкспериментируйте, изменяя плотность разрешения сетки. (Как это сделать, будет описано далее.) Сетка в Visio является переменной, когда уменьшается масштаб рисунка (рисунок приближается), линии сетки становятся более плотными. Когда же рисунок отдаляется, линии' сетки разрежаются. Это позволяет размещать фигуры в соответствии с их размерами. Подобно большинству настроек в Visio, вы можете отключить переменную сетку и использовать фиксированную (см. далее). При использовании фиксированной сетки плотность остается неизменной, независимо от используемого масштаба. Обычно сетка равномерна по вертикали и горизонтали. Если вертикальное разрешение составляет 1 см, то и горизонтальное разрешение будет таким же. Тем не менее, при желании вы можете настроить неравномерную сетку (к примеру, с разрешением 1 см по вертикали и 0,5 см — по горизонтали). Для изменения настроек сетки или установки ее фиксированного режима выполните следующие действия:
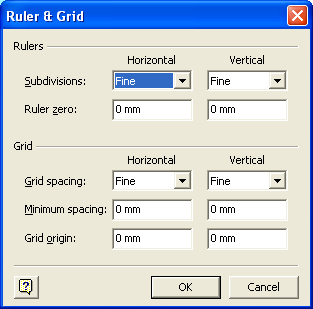 Рис. 7.1. Диалоговое окно Ruler & Grid позволяет установить переменные сетки Работа с динамической сеткой Если вы создаете блок-схему или блочную диаграмму, включите динамический режим сетки. Динамическая сетка (dynamic grid) позволяет позиционировать новые фигуры по вертикали и горизонтали относительно фигур, уже помещенных на рисунок. Когда вы перетаскиваете новую фигуру блок-схемы или блочной диаграммы на рисунок, вместе с фигурой отображаются вертикальные и горизонтальные ссылочные линии. По мере перемещения фигуры по экрану эти ссылочные линии "перепрыгивают", показывая, где фигура будет выровнена по отношению к другим (ближайшим) фигурам. Когда фигура окажется в нужном месте и будет выровнена по отношению к соседям, отпустите кнопку мыши, и ссылочные линии исчезнут. При создании новой блок-схемы динамическая сетка автоматически включается. Для включения динамической сетки в блочной диаграмме и в других рисунках щелкните на кнопке Dynamic Grid на панели инструментов Snap & Glue. Также можно выбрать пункт меню Tools  Snap & Glue и установить в разделе General флажок Dynamic Grid (Динамическая сетка). При каждом щелчке на кнопке Dynamic Grid динамическая сетка либо включается, либо отключается. Snap & Glue и установить в разделе General флажок Dynamic Grid (Динамическая сетка). При каждом щелчке на кнопке Dynamic Grid динамическая сетка либо включается, либо отключается.Установка масштаба рисунка Когда создается рисунок, не имеющий прототипа в реальном мире (например, блок-схема), о масштабе можно не беспокоиться. Кого будет волновать, если блок решения будет на полсантиметра толще блока процесса? При использовании шаблона для блок-схемы система автоматически устанавливает масштаб 1:1. Однако когда создается рисунок, фигуры которого представляют объекты реального мира (объекты, размерами превосходящие лист бумаги), рисунок нужно масштабировать так, чтобы все объекты поместились на одном листе, и при этом относительные их размеры и расстояния между ними сохранились. Для примера предположим, что вам нужно создать план офиса. Если вы выберите категорию Building Plan (Строительный план) и шаблон Office Layout (План Офиса), система автоматически установит масштаб 1:48. Это значит, что 1 см на бумаге будет равен приблизительно 48 см пространства офисного помещения. И снова система сделала за вас основную работу. Если вы не используете шаблон и хотите вручную изменить установленный шаблоном масштаб, в первую очередь ознакомьтесь со специфической терминологией, которая поможет вам это сделать.
Чем больше разрыв между единицами измерения реальных объектов и листа, тем большую область можно отобразить на экране. К примеру, масштаб 1:480 позволит отобразить гораздо большую площадь, чем уже рассмотренный масштаб 1:48. Чтобы установить масштаб текущего листа рисунка, выполните следующие действия:
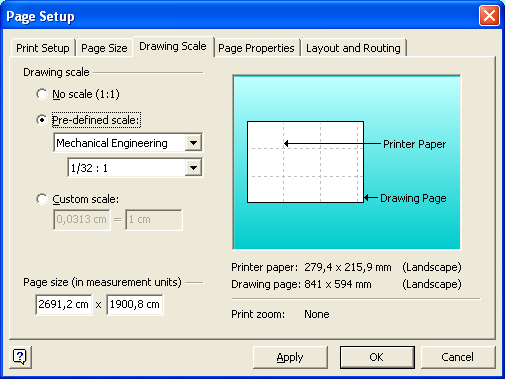 Рис. 7.2. Масштаб рисунка 4. Выберите предопределенный масштаб или введите свой собственный.
5. Обратите внимание на размер страницы, отображаемый в нижней части диалогового окна. Эти числа сообщают, насколько большую область реального мира вы можете изобразить на своем рисунке. Если эта область не достаточно велика, уменьшите единицы измерения листа; если слишком велика — увеличьте их. К примеру, если вам нужно нарисовать офис размером 40 на 50 м, а в полях Page Size отображаются значения 40 и 30, то единицы листа нужно уменьшить. 6. Перед тем как закрыть это диалоговое окно, перейдите к вкладке Page Properties(Размер страницы). Visio автоматически устанавливает размеры текущей страницы так, чтобы они соответствовали настройкам, выполненным в п. 4 7. Щелкните на кнопке ОК. Система автоматически применит заданный масштаб (равно как и шкалу линейки) к рисунку. Привязка фигур к месту Привязка — это одна из самых сильных функций системы Visio, которая значительно экономит ваше время, представьте себе, сколько времени потребовалось бы на то, чтобы точно выровнять десятка два фигур, если бы не привязка. Работа привязки подобна действию магнита. Когда она включена, то фигура перескакивает к ближайшей точке привязки, как только вы перетянете ее на рисунок. Любую фигуру можно привязать к следующим элементам:
При использовании функций привязки полезно отображать панель инструментов Snap and Glue Система Visio-автоматически включает привязку к линейке, сетке, точкам соединения и направляющим. Это значит, что как только вы перетаскиваете какую-либо фигуру на рисунок, она автоматически "перепрыгивает" к ближайшим включенным линиям или точкам привязки. Вы можете выбрать любую комбинацию типов привязок из предложенного ранее списка или вообще отключить привязку. Одновременное включение всех привязок неприемлемо, поскольку фигуры будут "перепрыгивать", как только рядом с ними окажется какой угодно объект. Рекомендуется устанавливать только те привязки, которые действительно необходимы в работе. Например, вы решили не использовать одновременно линейку и сетку, так как они редко совпадают друг с другом. В результате может оказаться, что фигура привязалась совсем не к тому объекту, к которому она должна была привязаться. Наряду с выбором элементов привязки нужно установить ее силу (strength). Это подобно выбору между двумя магнитами: небольшим и пятикилограммовым промышленным. Чем меньше магнит, тем труднее ему сдвигать фигуры. Для изменения настроек привязки выполните следующие действия:
|