Урок 6 Связываем
 Скачать 0.8 Mb. Скачать 0.8 Mb.
|
Нарисуйте следующий сегмент, указывая на концевую точку предыдущего сегмента, а затем перемещая мышь и отпуская ее кнопку. Повторите п. 3 столько раз, сколько это нужно. Завершите построение фигуры, связав концевую точку предыдущего сегмента с начальной точкой первого сегмента. 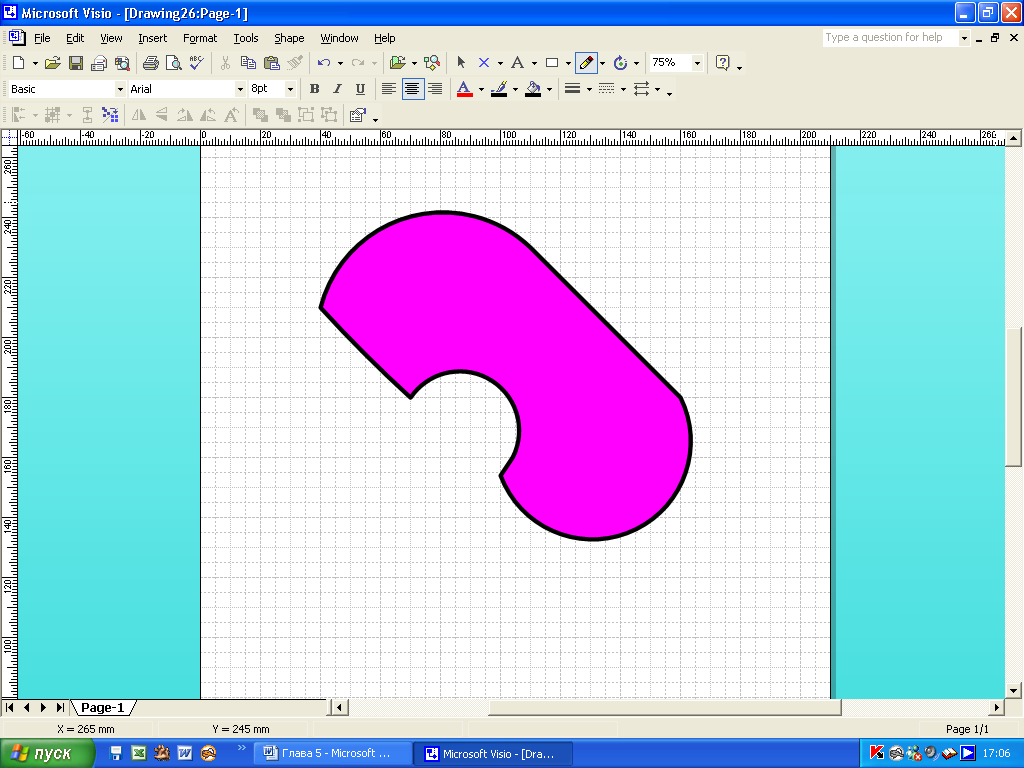 Рис. 8.8. С помощью инструмента Pencil Tool молено рисовать фигуры, состоящие из прямых и кривых линий Рисование с помощью инструмента Arc Tool Вполне очевидно, что дуга должна рисоваться с помощью инструмента Arc Tool. Чем же отличается процесс рисования дуги от того, который мы проделали с помощью инструмента Pencil Tool? С помощью инструмента Arc Tool можно нарисовать одну четверть эллипса, в то время как Pencil Tool позволяет рисовать фрагмент окружности (не только эллипс, ограниченный одной четвертью). Инструмент Pencil Tool используется, когда дуга должна быть в точности круговой кривой, в то время как Arc Tool используется, когда дуга не должна быть частью окружности (см. раздел "Создание эллипсов и прямоугольников" далее в этой главе).(рис 8.9) Для того чтобы нарисовать дугу с помощью инструмента Arc Tool, выполните следующее:
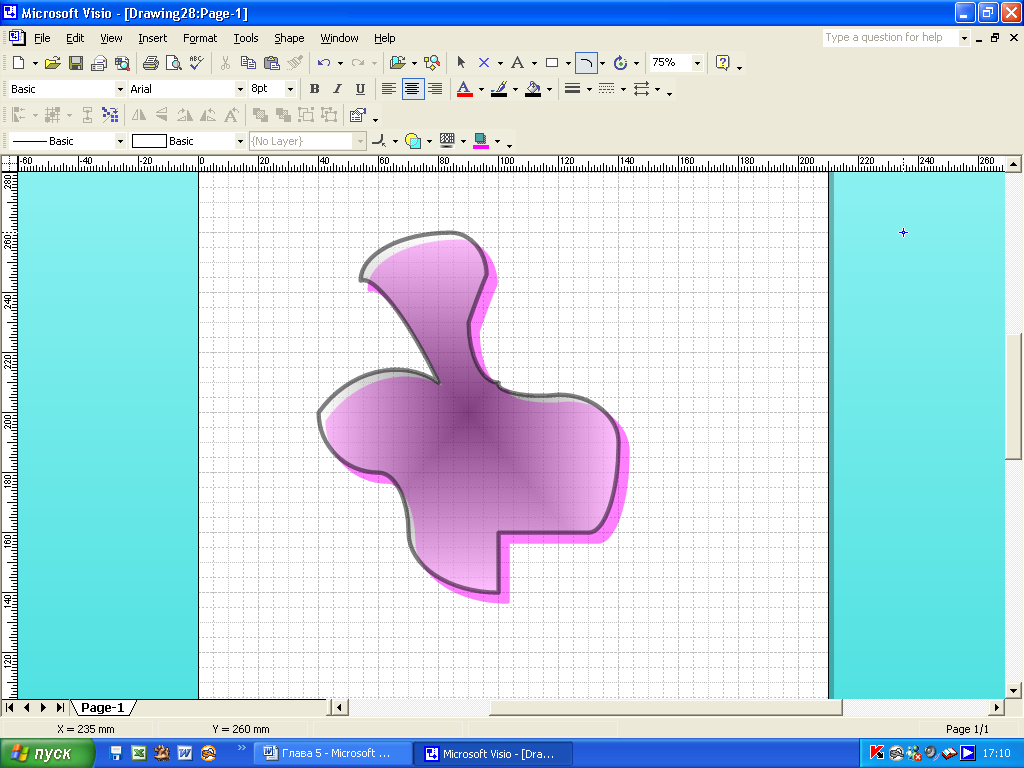 Рис.8.9. Создание кривых фигур Создание неправильных фигур с помощью инструмента Freeform Tool Кнопку Freeform Tool можно назвать эскизным инструментом. Его используют в точности так же, как карандаш, когда эскиз создается на бумаге. Этот инструмент (он выглядит как змееподобная линия) послушно отобразит все, что вы нарисуете. Просто нажмите на кнопку Freeform Tool и рисуйте все, что захотите. Для создания замкнутой фигуры следует закончить рисование в точке, с которой вы начали ее рисовать (на рис. 8.9 замкнутая фигура). Создание эллипсов и прямоугольников Вы уже знаете, что с помощью инструментов Arc Tool и Pencil Tool можно последовательно (несколькими сегментами) нарисовать, соответственно, эллипс и окружность. Эту задачу можно упростить: программа Visio предлагает такой инструмент, как Ellipse Tool, который поможет вам создать совершенные круги и эллипсы. Для того чтобы нарисовать эллипс инструментом Ellipse Tool, выполните следующие действия:
Для того чтобы нарисовать идеальную окружность, во время перемещения мыши держите нажатой клавишу <Shift>.
Работа с кнопкой Rectangle Tool ничем не отличается от работы с Ellipse Tool. Прямоугольник можно создать и с помощью рисования последовательности сегментов инструментом Line Tool, однако эту задачу можно упростить. Для создания прямоугольника с помощью инструмента Rectangle Tool выполните следующее:
Для того чтобы нарисовать идеальный квадрат, во время перемещения мыши держите нажатой клавишу 4. Отпустите кнопку мыши, когда вид и размер прямоугольника вас удовлетворят. Манипуляции с фигурами Предположим, что на одной из панелей Visio вы нашли фигуру, которая практически (но не полностью) вас удовлетворяет. Эту фигуру вы можете "подогнать" под свои потребности. Перемещение и добавление вершин В программе Visio несложно изменять форму фигур, перетягивая часть фигуры в новое положение. На рис. 8.10 показано, как можно изменить вид равностороннего треугольника с помощью перемещения его вершины вправо и вверх. Вершина находится на конце каждой линии и на их пересечении, а это значит, что вершина расположена во всех углах треугольника. Вершины обозначаются зелеными ромбиками, однако они отображаются только в том случае, если фигура выделена одним из следующих инструментов панели инструментов Drawing (для выделения фигуры нужно щелкнуть сначала на соответствующей кнопке, а затем на фигуре):
Для перемещения вершины выполните следующие действия:
Когда вы находитесь в пределах контура выделения вершины, указатель мыши принимает вид четырех направленной стрелки. 3. Щелкните на вершине. Цвет изменится с зеленого на пурпурный. 4. Перетяните вершину в нужное место и отпустите кнопку мыши. Для того чтобы добавить вершину к любой фигуре, выполните следующие действия:
Вы увидите вершины и управляющие фигурой точки. 3. Удерживая нажатой клавишу <Ctrl>, щелкните на точке, в которую следует добавить вершину. Программа автоматически добавит вершину (она будет помечена зеленым ромбом) и управляющую точку (зеленый кружок) между новой и предыдущей вершинами.
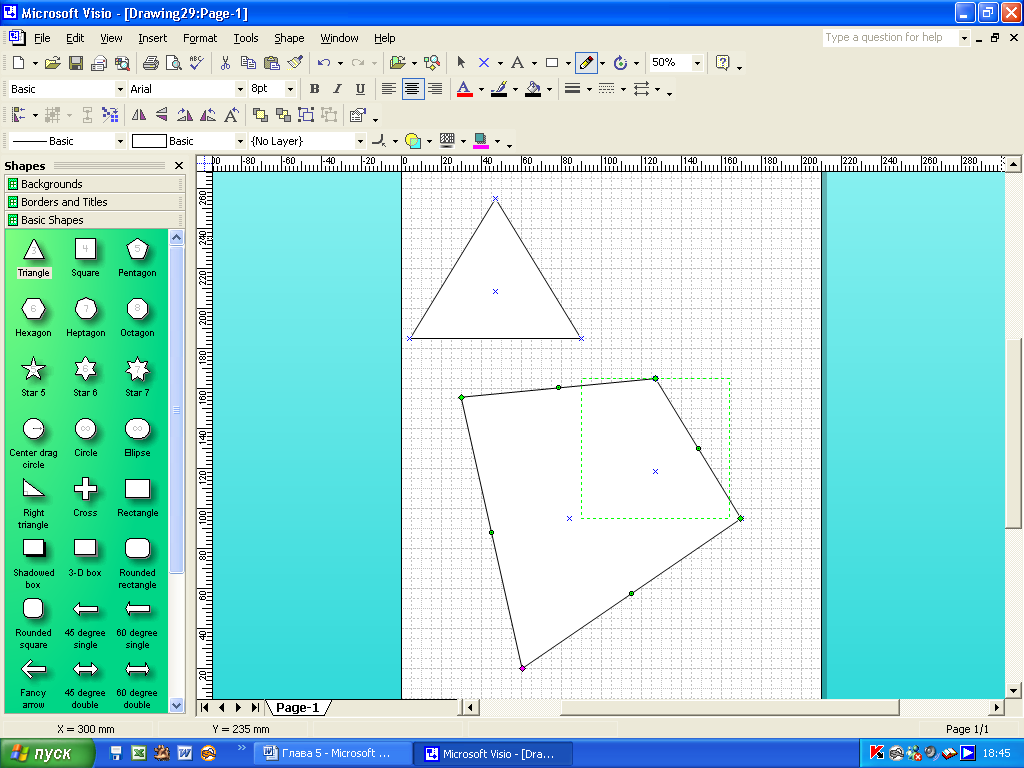 Рис . 8.10 Добавление вершин Зачем добавлять вершину в фигуру? Посмотрите на пятиконечную звезду на рис. 8.11. Попробуем сделать ее более привлекательной, добавив, пять маленьких лучей между пятью существующими. Для этого понадобится добавить десять новых вершин и переместить пять старых. В данный момент вершины находятся на всех остриях лучей звезды и на всех внутренних ее углах. (На рисунке они очень маленькие и их трудно разглядеть, но на экране вы их определенно увидите!) 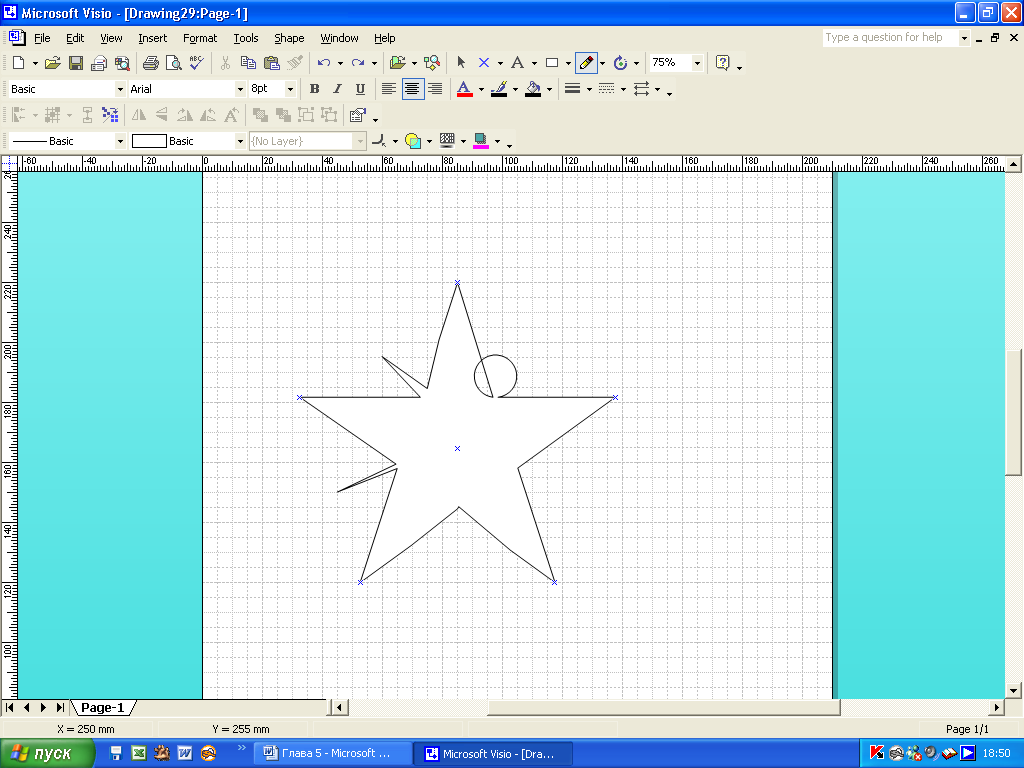 Рис. 8.11. Пятиконечная звезда — это фигура из категории Basic Shapes Перемещение управляющих точек Предположим, что вместо добавления новых лучей требуется скруглить лучи звезды, как показано на рис. 8.12. Для этого потребуются управляющие точки, которые находятся между вершинами. Для перемещения управляющей точки нужно:
Отобразятся маркеры выделения фигуры.
Теперь отобразятся вершины и управляющие точки.
Выделенная точка изменит свой цвет с зеленого на пурпурный.
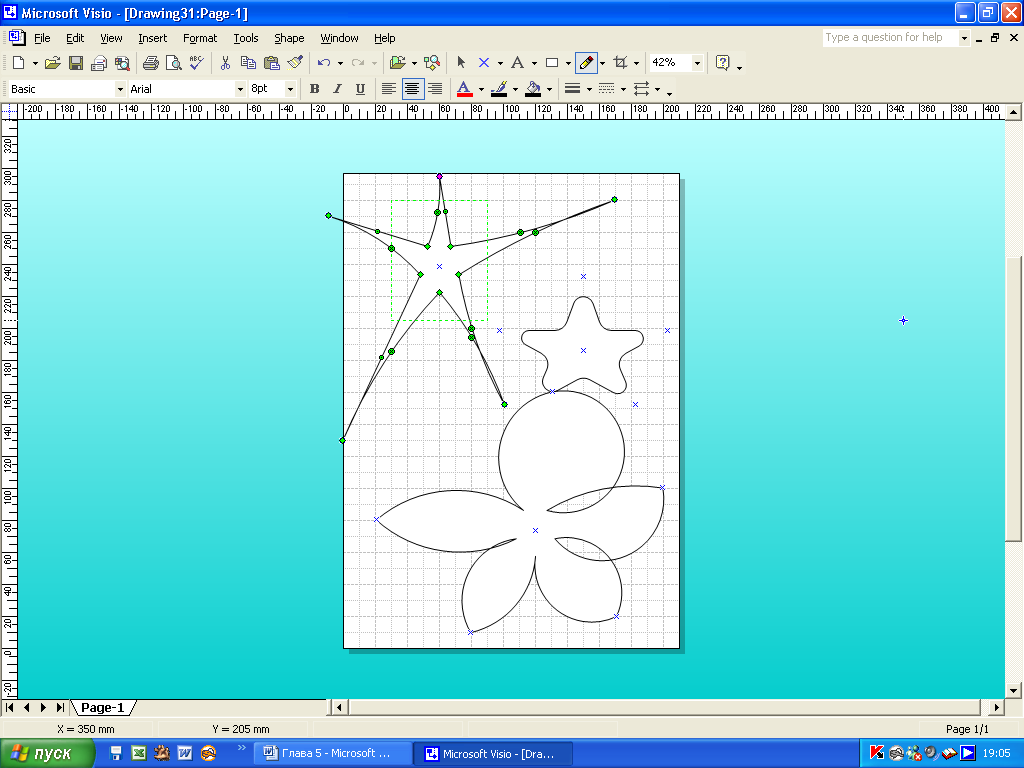 Рис. 8.12. Управляющие точки на лучах звезды позволяют изменить фигуру Вращение фигур Поворачивать фигуры приходится часто. Как правило, при перетягивании на рисунок фигура не всегда находится под нужным углом. Каким же образом можно повернуть фигуру на нужный угол? Практически все фигуры в программе Visio можно вращать. Если фигура имеет большие круглые метки, отображающиеся в ее углах, значит, ее можно поворачивать, В центре фигуры вы также можете увидеть центр вращения (rotation pin) (круглую метку со знаком "плюс" внутри). Программа Visio предлагает три способа вращения фигур:
Маркеры вращения Для поворота фигуры с помощью маркеров вращения выполните следующие действия:
Маркер вращения, представляющий собой большой зеленый круг, отображается на вершине фигуры. 3. Переместите указатель мыши над маркером поворота. Вид указателя примет вид точки, окруженной одной круговой стрелкой. 4. Перемещайте указатель мыши по часовой стрелке или против нее, в зависимости от нужного направления поворота. Во время перемещения указатель мыши примет вид точки, окруженной четырьмя расположенными по кругу стрелками. Во время поворота следите за строкой состояния, в которой отображается угол поворота.
Кнопки вращения С помощью кнопок вращения можно поворачивать фигуру на угол 90°. Для этого:
Для последовательного вращения фигуры можно постоянно нажимать на эти кнопки. Этот метод избавляет вас от ручного вращения за маркеры и от использования меню. Окно Size and Position Когда при повороте важна точность, для вращения фигур используйте команду меню. С ее помощью можно поворачивать фигуру на заданный угол с точностью до 0,01 градуса. Для поворота фигуры этим методом выполните следующие действия:
Откроется соответствующее диалоговое окно (рис. 8.12). 3. В поле Angle (Угол) введите число для угла поворота. Это число должно быть положительным для вращения по часовой стрелке, и отрицательным в противном случае. 4. Щелкните на кнопке ОК. Программа повернет фигуру точно на указанный вами угол. Обратите внимание, что введенный вами угол не отображается в строке состояния. 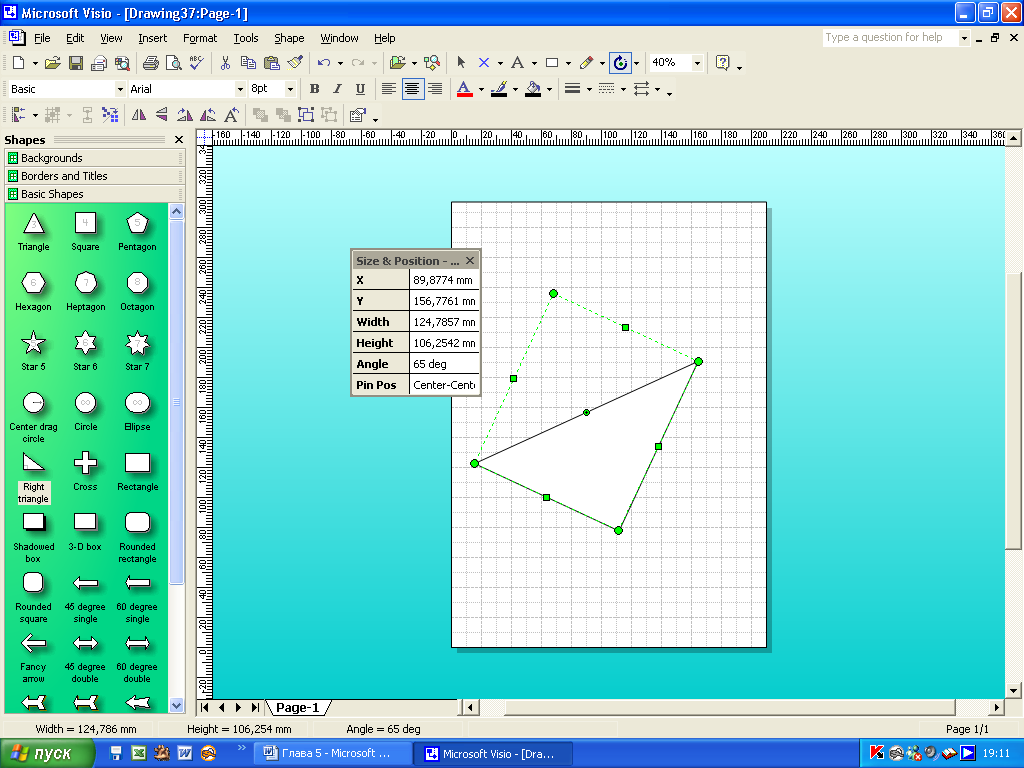 Рис. 8.12. Окно поворота фигуры. Урок 9 Работа со страницами В этом уроке:
Казалось бы, чего здесь можно знать или не знать? Бесполезный урок," — подумают некоторые читатели. Совсем нет— о страницах в системе Visio можно говорить долго, и многое о них нужно знать, чтобы стать профессионалом. Файлы Visio совсем не похожи на документы, в которых текст плавно перетекает с одной строки на следующую, включая в себя некоторые специальные элементы. Некоторые рисунки занимают одну страницу, другие — несколько. В Visio страницы — это отдельные объекты. Для каждой страницы в одном файле Visio можно установить разные размеры, ориентацию, масштаб рисунка, фон, тени и даже колонтитулы. Вы можете поворачивать страницу под нужным углом, чтобы наклонные строки и линии было проще создавать, а затем после окончания работы вернуть eelв исходное положение. Эти функции делают пакет Visio гибкой системой, но одновременной более сложной, нежели обычный текстовый редактор. Роль шаблонов. Шаблоны создавались для облегчения рисования, так как в них устанавливается масштаб рисунка (например, стандартный архитектурный масштаб j дюйма :1 фут, или в метрической системе 1:48), открывается необходимый для данного типа рисунка набор панелей (например, Office Layout при создании плана помещения). (Во 2 уроке мы уже говорили о том, как с по-1мощью шаблонов создаются файлы Visio.) Шаблоны также устанавливают размер страницы рисунка и печати (оба по умолчанию! 210x297 мм, т.е. А4), а также ее ориентацию (портрет или ландшафт). Вы должны знать об эта настройках при работе со страницами в рисунке. Использование шаблонов несет в себе определенные преимущества, так как шаблоны приводят в соответствие друг другу размеры и ориентацию страниц рисунка и печати. Это является гарантией того, что рисунок будет отпечатан корректно. Изменение ориентации страницы Предположим, что создается сетевая диаграмма в портретной ориентации страницы, и вы обнаружили, что этот рисунок слишком широк, чтобы поместиться на лист шириной 210 мм. Вы можете изменить ориентацию на ландшафтную, и это лучше, чем изменять плотность расположения фигур. Переключение на ландшафтную печать изменяет размеры рисунка так, что он становится шире, но короче. При изменении ориентации листа рисунка вам нужно убедиться, что принтер их поддерживает.
Обратите внимание, что изменения, которые вы сделали на вкладке Page Size, во время выполнения урока 2 отразятся на всей странице. В окне предварительного просмотра вы увидите то, что будет выведено на печать. Ориентация страницы печати и страницы рисунка будут совпадать, поскольку флажок Same as Printer Paper Size установлен по умолчанию. 5. Щелкните на кнопке ОК. Когда вы изменяете ориентацию страницы, фигуры на рисунке не исчезают и не стираются; однако возможно, что некоторые из них могут выйти за пределы границ страницы. Когда вы переместили границы страницы, фигуры остались на своем месте (в старых границах страницы). Теперь вы установили новые границы, так что фигуры, которые оказались за рамками листа рисунка, вам нужно будет перенести в рамки печатного листа. Под размером страницы понимается размер рисунка — это не имеет ничего общего с размерами листка бумаги в принтере. Для большей части документов устанавливается размер листа, совпадающий с размерами бумаги (как правило, А4 или A3, т.е. 210x297 или 420x297, соответственно). Однако рисунки часто отличаются от обычных документов, особенно когда речь заходит об инженерных чертежах или архитектурных планах. Именно последние обычно размещают на множестве листов (если, разумеется, печать не производится на плоттере). Система Visio позволяет устанавливать форматы страниц следующими способами:
Некоторые из предопределенных форматов страницы совпадают с общепринятыми стандартами, например Metric (метрический) (А5 или 148x210 мм), ANSI Engineering (22x34 дюйма) и AN3l Architectural (24x36 дюймов). Для выбора любого из перечисленных ранее трех методов установки размера страницы нужно выбрать вкладку Page Size (Размер страницы) диалогового окна Page Setup (Настройка страницы) и выполнить следующие действия:
4. Щелкните на кнопке ОК. Установка произвольного размера страницы может оказаться полезной, если размер бумаги, на которой производится печать, не совпадает со стандартным. Этот вариант можно также использовать для помещения рисунка нестандартного размера на стандартном листе принтера. Для примера предположим что нужно напечатать Зх5-дюймовый рисунок в левом верхнем углу стандартного листа бумаги А4, а оставшееся место оставить для рецензий и подписей. В этом случае лучшим выходом будет установка именно размера 3x5 дюйма. Размеры страницы можно также изменять и динамически, с помощью мыши (при этом вам уже не придется открывать диалоговое окно Page Setup). Для этого нужно:
Вид указателя при этом изменится на двунаправленную стрелку (горизонтальную или вертикальную, в зависимости от типа границы). 4. Перетянуть границу в необходимом направлении. Пунктирная линия во время перемещения будет показывать положение границы, которое окажется после отпускания кнопки мыши. Чтобы одновременно изменить размеры страницы по вертикали и горизонтали, поместите указатель мыши около (но не непосредственно над) одного из углов границы. При этом отобразится диагональная двунаправленная стрелка. 5. Продолжая удерживать клавишу <Ctrl>, перетаскивайте границу до тех пор, пока размеры страницы не станут нужными (при этом следите за строкой состояния, в которой отображаются размеры). Добавление и удаление страниц в рисунке Создаваемый новый рисунок Visio содержит по умолчанию одну страницу. Дополнительные страницы можно добавить вручную. Для этого может существовать много оснований: |
 Size & Position. При этом открывается диалоговое окно, позволяющее задать угол поворота. Этот метод используется, когда важна точность.
Size & Position. При этом открывается диалоговое окно, позволяющее задать угол поворота. Этот метод используется, когда важна точность.