Урок 6 Связываем
 Скачать 0.8 Mb. Скачать 0.8 Mb.
|
Добавление и удаление слоя Если используемый вами шаблон не содержит нужного слоя или вы вообще не используете для данного рисунка шаблон, слой можно создать вручную. Зачем это может понадобиться? Для того чтобы организовать фигуры. Предположим, что ваш рисунок содержит слой, называемый Компьютеры, а вам нужно отобразить на диаграмме арендованную технику. Тогда вы можете создать дополнительный слой Арендованные компьютеры и отделить одно оборудование от другого. Для создания нового слоя нужно выполните следующие действия:
Программа откроет диалоговое окно, показанное на рис. 10.1, в котором перечислены все существующие слои текущей страницы.
Откроется диалоговое окно New Layer (Новый слой), показанное на рис. 10.2.
Новый слой будет добавлен в список диалогового окна Layer Properties.
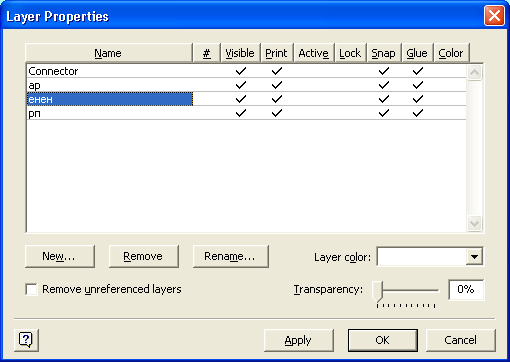 Рис . 10.1. Все страницы текущей страницы перечислены в этом диалоговом окне. 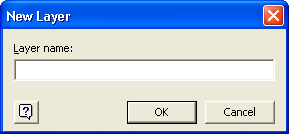 Рис .10.2 .Введите название нового слоя Чтобы удалить слой, выполните следующие действия:
Программа откроет диалоговое окно, показанное на рис. 10.1, в котором перечислены все существующие слои текущей страницы.
Если же фигуры на данном слое важны для вас, ответьте отрицательно и перенесите ; их на другой слой (см. раздел "Привязка фигур к слоям" далее в этой главе), после чего повторите операцию удаления.
Изменение названия слоя Иногда после помещения на слой фигур приходит мысль, что другое его название будет лучше отражать назначение данного слоя. Операцию переименования имеет смысл применять к созданным именно вами слоям. Для переименования слоя выполните следующие действия:
Откроется диалоговое окно свойств слоя.
Откроется диалоговое окно переименования слоя.
В списке диалогового окна свойств слоя отобразится новое название слоя.
Скрытие слоя Одним из больших достоинств слоев является то, что отображение любого из них на экране можно в любой момент отключить, если содержащиеся на нем фигуры вас в данный момент не интересуют.
Откроется диалоговое окно свойств слоя.
На экране отображаются только те слои, для которых в этой колонке флажок установлен.
Для того чтобы снова отобразить скрытые ранее слои, используйте ту же процедуру, однако на этот раз не снимая, а устанавливая флажки. Привязка фигур к слоям Когда на рисунок перемещается фигура, не имеющая определенной привязки, она остается непривязанной ни к какому слою. Это же правило сохраняется, когда вы рисуете фигуру вручную или вставляете ее из другого файла или рисунка. Вы можете эти утверждения проверить, выбрав пункт меню Format  Layer (Формат Layer (Формат Слой). Откроется диалоговое окно, в списке которого не будет перечислено ни одного слоя, если рисунок не содержит привязанных фигур. Нет ничего неправильного в том, чтобы рисунок содержал не привязанные к сдоям фигуры, однако в большинстве случаев слои будут созданы автоматически или вы сами добавите их вручную. Для привязки некоторой фигуры к определенному слою выполните следующие действия: Слой). Откроется диалоговое окно, в списке которого не будет перечислено ни одного слоя, если рисунок не содержит привязанных фигур. Нет ничего неправильного в том, чтобы рисунок содержал не привязанные к сдоям фигуры, однако в большинстве случаев слои будут созданы автоматически или вы сами добавите их вручную. Для привязки некоторой фигуры к определенному слою выполните следующие действия:1. Выделите фигуру, которую собираетесь привязать. Если данная фигура является членом некоторой группы, щелкните сначала на группе, а затем на самой фигуре. При этом должны отобразиться маркеры управления фигурой. 2. Выберите в меню пункт Format  Layer. Layer.3., Установите флажки для тех слоев, которым вы хотите назначить фигуру. Вы можете выбрать несколько слоев. Если нужный слой еще не существует, вы можете его создать, щелкнув на кнопке New, введя название слоя и щелкнув на кнопке ОК. В этом случае в список. Если выбранная фигура является групповой, а другие члены группы принадлежат другим слоям, установите флажок Preserve Group Member Layers, и остальные фигуры останутся прикрепленными к прежним слоям.
Visio предлагает несколько способов создания новых слоев, один из которых был представлен в 3 уроке описанной выше процедуры. Любой из предложенных в этой главе методов приносит результат. С технической точки зрения непосредственно перенести фигуру с одного слоя на другой невозможно. Для этой операции нужно открепить фигуру с одного слоя и привязать к другому:
Как определить, к какому слою привязана фигура После того как вы начнете использовать в системе Visio слои, у вас возникнет естественный вопрос: как сразу определить, к какому слою привязана некоторая фигура? Если прикрепление фигуры предопределено в шаблоне, ответ на этот вопрос не всегда прост. Однако если на экране отображена панель инструментов Format Shape, имя слоя при выделении фигуры будет отображаться в поле Layer. Существует еще один способ определения принадлежности фигуры — с помощью команды меню Format  Layer. При этом откроется диалоговое окно, в котором рядом с названием слоя будет установлен флажок. Если данная фигура привязана к нескольким слоям, эти флажки будут установлены около названия каждого из слоев. Layer. При этом откроется диалоговое окно, в котором рядом с названием слоя будет установлен флажок. Если данная фигура привязана к нескольким слоям, эти флажки будут установлены около названия каждого из слоев.Активизация слоев При активизации слоя происходит следующее: все непривязанные фигуры привязываются к активному слою. Можно активизировать как один, так и несколько слоев. В последнем случае все непривязанные фигуры на рисунке будут привязаны ко всем активным слоям. Для активизации слоя (или слоев) выполните следующие действия: 1. Выберите в меню пункт View=> Layer Properties или щелкните на одноименной кнопке панели инструментов View. Откроется диалоговое окно свойств слоя. 2. В столбце Active щелкните на слое (или слоях), который собираетесь сделать активным. 3. Щелкните на кнопке ОК. Использование слоев на фоновых страницах Фоновые страницы отображаются позади всех остальных. Их содержание проступает сквозь основной рисунок страниц, к которым они привязаны. Изначально фоновые страницы создавались для отображения повторяющейся информации, будь то текст или графика. Примерами этой информации могут быть логотип или название компании, название файла и т.п. Отдельные страницы рисунка могут иметь как свои собственные, так и общие для всех фоновые страницы (о создании фоновых страниц см. в 9 уроке). Как лицевые, так и фоновые страницы могут иметь слои. Для создания слоев на фоновой странице, прежде всего, нужно создать саму эту страницу (см. 9 урок), после чего выполнить следующее: 1. Отобразить фоновую страницу, выбрав корректную вкладку в нижней части области рисунка. Это может быть назначенное системой имя или имя, данное вами.
В список слоев страницы добавится новая строка.
Защита слоев oт изменений Итак, вы прошли через все тернии создания слоев и привязывания к ним фигур. Теперь нет ничего хуже, чем позволить кому-либо случайно удалить или изменить свое творение. Как от этого застраховаться? Любой слой можно защитить, заблокировав (lock) его. В заблокированном слое невозможно переместить, изменить, удалить или добавить новые фигуры — их даже нельзя выделить! Для блокировки слоя выполните следующие действия:
Откроется диалоговое окно свойств слоев.
Если вы сомневаетесь, что этот метод защиты эффективен — проверьте его на практике. Просто попытайтесь удалить, добавить или переместить любую фигуру на заблокированном слое. Вы этого сделать не сможете, поскольку программа не позволит вам даже выделить какую-либо фигуру Когда вам нужно будет снова работать с защищенным слоем, вы легко его можете разблокировать, сняв метку в столбце Lock. После этого разблокированный слой снова станет отображаться в списке диалогового окна Layer. Назначение слою цвета Вы спросите, зачем назначать слою цвет. Представьте себе, что ваш рисунок содержит десятка два слоев, и вы уже запутались, какая фигура какому слою принадлежит. Назначение слою цвета позволяет быстро разобраться в подобной ситуации. Цвет можно назначить даже всем заблокированным слоям— как своеобразное предупреждение о том, что здесь нельм; изменять фигуры. Передавая рисунок для утверждения нескольким лицам, вы можете дать указание каждому после рецензии изменять цвет слоя. Таким образом, вы будете знать, на какой стадии утверждения находится ваш проект. Теперь уловили идею? Чтобы назначить слою цвет, выполните следующие действия: 1. Выберите в меню пункт View=>Layer Properties или щелкните на одноименной кнопке панели инструментов View Откроется диалоговое окно свойств слоев.
Программа предложит вам на выбор несколько десятков цветов, в том числе множество оттенков серого, Если вам этого покажется недостаточно, вы всегда можете скомпоновать собственный цвет, используя процедуру, которая будет предложена следующей. 4. Щелкните на кнопке ОК. Все фигуры данного слоя будут окрашены в выбранный вами цвет. Для создания собственного цвета выполните следующие действия
В соответствующем поле будет отображена метка.
Откроется диалоговое окно компоновки цвета.
Программа вернет вас в диалоговое окно Layer Properties и отобразит в выбранном слое созданный (или выбранный) вами цвет. Если вы теперь щелкните на поле Layer Color, то увидите в списке созданный вами цвет под последним номером. |
 Layer Properties или щелкните на одноименной кнопке, на панели инструментов View,
Layer Properties или щелкните на одноименной кнопке, на панели инструментов View,