Урок 6 Связываем
 Скачать 0.8 Mb. Скачать 0.8 Mb.
|
В области Snap To (Привязать к) установите флажки только на нужных элементах. Щелкните на кнопке ОК. Измерение с помощью линейки Для некоторых рисунков линейка вообще не нужна. К примеру, если вы рисуете абсолютно абстрактную картину (т.е. совершенно не связанную с реальным миром) — блок-схему или диаграмму аудита, — в линейке нет никакой необходимости. Вам все равно, имеют ли блоки ширину 1 см или 2 см — это не изменит смысл информации в диаграмме. Вас должно волновать только одно — вместится ли диаграмма на лист. Однако при работе с масштабируемыми диаграммами точные измерения крайне важны. Отображая вертикальную и горизонтальную линейки в области рисунка, вы можете в любой момент времени проверить размер любой фигуры или общий объем оставшегося пространства на листе. В не масштабированных рисунках Visio обычно отображает линейку либо в сантиметрах, либо в дюймах, в зависимости от выбранного шаблона. Масштабированные рисунки обычно отображают деления футов или метров, однако существуют и другие варианты. К примеру, для отображения реальных объектов, таких как планы местности, вам могут потребоваться ярды. Если вы пользуетесь метрической системой, то вы можете переключиться между единицами измерения сантиметр и миллиметр. Для того чтобы изменить единицы измерения, отображаемые на странице рисунка, выполните следующие действия:
Откроется диалоговое окно настроек страницы.
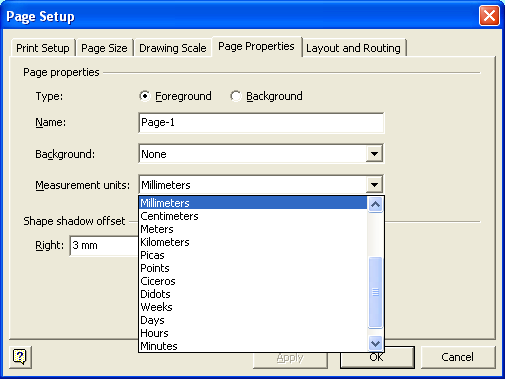 Рис. 7.3. Выберите единицы измерения для текущей страницы Visio может изменить единицы измерения линейки только для текущей страницы.. Если рисунок размещен на нескольких листах, на других страницах вы можете установить и другие единицы измерения. Для этого необходимо в момент открытия диалогового окна Page Properties находиться на нужной странице либо ввести корректное название страницы в поле Name (Имя). Точка нуля (zero point) на линейках (та точка, где отображается цифра 0) обычно находится в нижнем левом углу рисунка, однако эту настройку можно изменить. Если вам нужен симметричный рисунок, точку нуля лучше расположить по центру листа, после чего нарисовать половину рисунка и отобразить ее симметрично. Для изменения точки нуля одновременно на обеих линейках выполните следующие действия: 1. Переместите указатель мыши к серому квадрату, в котором пересекаются вертикальная и горизонтальная линейки (верхний левый угол области рисунка). Указатель мыши примет вид четырех направленной стрелки. 2. Удерживая клавишу <Ctrl>, перемещайте указатель мыши, изменяя точку нуля одновременно на обеих линейках. Во время перемещения мыши следите за пунктирными линиями, направленными от указателя к линейкам и отмечающими текущее положение курсора. 3. Отпустите кнопку мыши в тот момент, когда указатель будет находиться в нужном положении. Для того чтобы изменить положение точки нуля только на одной линейке, можно использовать ту же процедуру, при этом двигать курсор мыши нужно лишь вдоль одной линейки. К примеру, если вы хотите поместить точку нуля горизонтальной линейки на 2 см правее правой границы листа, выполните следующие действия: 1. Двигайте курсор вдоль вертикальной линейки, пока не увидите двунаправленную стрелку. Не волнуйтесь: все правильно — чтобы изменить точку нуля горизонтальной линейки, нужно указать на вертикальную. 2. Удерживая клавишу <Ctrl>, перемещайте мышь до тех пор, пока вертикальная линия, отображенная на горизонтальной линейке, не покажет точку, в которой вы хотите установить точку нуля. Вы можете избежать всех этих перетаскивании: выберите в меню пункт Tools  Ruler & Grid. Когда откроется диалоговое окно (см. рис. 7.2), введите точки нуля (отмеряемые в дюймах) в поля Ruler Zero (Метка нуля) для горизонтальной и (или) вертикальной линейки. Ruler & Grid. Когда откроется диалоговое окно (см. рис. 7.2), введите точки нуля (отмеряемые в дюймах) в поля Ruler Zero (Метка нуля) для горизонтальной и (или) вертикальной линейки.Урок 8 Создание и настройка фигур В этом уроке:
Visio предлагает множество фигур, которые расположены на многочисленных панелях, поэтому вы успешно можете пользоваться данной программой и без их настройки. Однако если вы — творческая личность, вам будет интересно сделать так, чтобы все эти фигуры выглядели по-особенному. Создание уникальных фигур В меню Forms (Фигуры) содержится пункт Operations (Операции). После того как выбрана эта команда, открывается подменю со списком инструментов, которые можно использовать для создания фигур. Вот этот список:
Простое заучивание того, что выполняет каждая из команд, — напрасная трата времени. Изучить эти команды вам помогут предлагаемые примеры и практические действия. Если вас не устраивает результат операции, вы в любой момент можете ее отменить командой Edit  Undo (Правка Undo (Правка  Отменить). В следующих разделах будет показано на примерах, как работает каждая из этих команд, вы научитесь использовать большинство инструментов форматирования, рисования и манипулирования фигурами, которые предлагает пакет Visio. Отменить). В следующих разделах будет показано на примерах, как работает каждая из этих команд, вы научитесь использовать большинство инструментов форматирования, рисования и манипулирования фигурами, которые предлагает пакет Visio. Объединение фигур Команда Union (Объединить) объединяет несколько пересекающихся фигур за счет объединения внешних периметров и удаления, внутренних в области пересечения (рис. 8.1.) Для объединения нескольких фигур нужно выполнить следующее: 1. Перенести все объединяемые фигуры на рисунок. Если хотите нарисовать собственную фигуру— сделайте это сейчас. 2. Переместить объединяемые фигуры так, чтобы каждая из них пересекала, по крайней мере, одну фигуру. 3. С помощью инструмента Pointer Tool выделить все объединяемые фигуры. 4. Выбрать в меню команду Shape  Operations Operations  Union. Union.Программа объединит все выделенные фигуры. 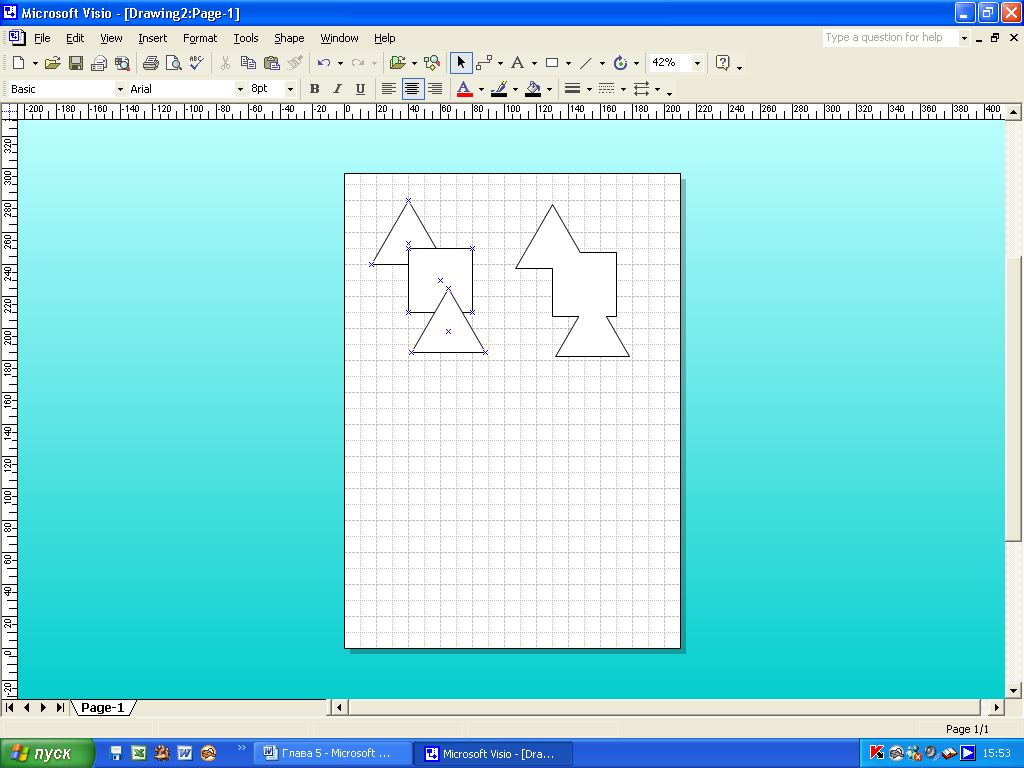 Рис. 8.1 Объединение фигур. Комбинирование фигур Название операции Комбинирование (Combine) немного вводит в заблуждение. Обратите внимание, что в левой части рис. 8.2 одна фигура расположена поверх другой. Фигура справа, созданная командой Combine, по контуру второй фигуры (звезды) вырезала центр первой (семиугольника). Это видно по сетке, просвечивающейся в центре семиугольника. 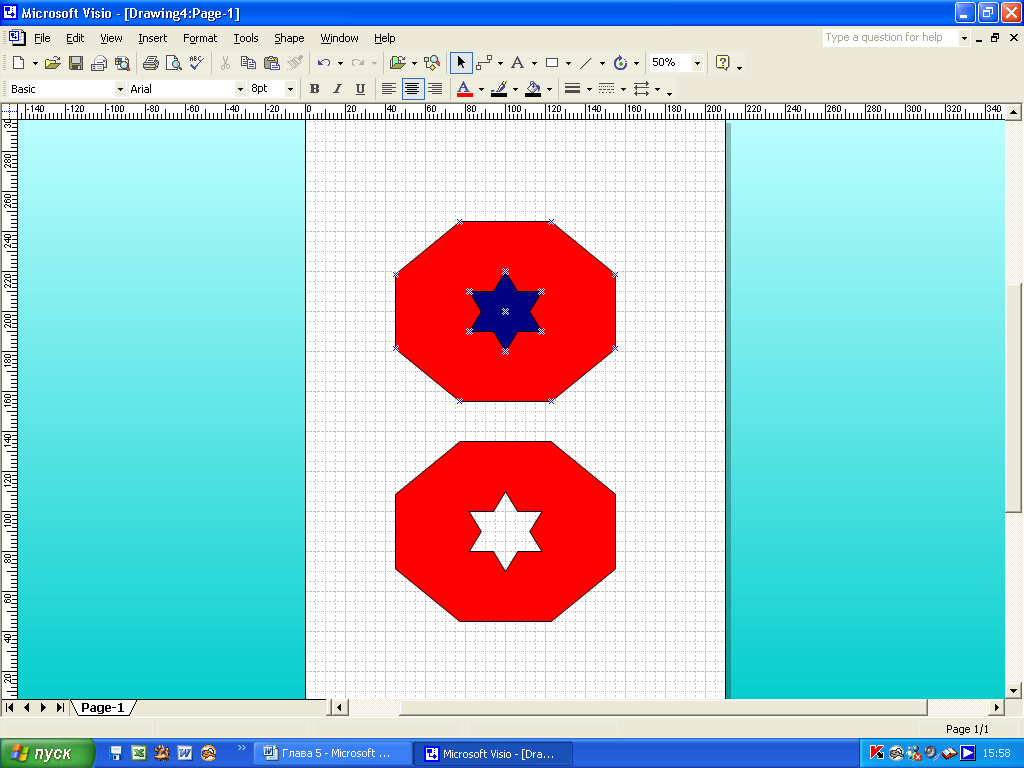 Рис. 8.2. Фигуры елевой части после комбинирования образуют фигуру в правой части Итак, для проведения операции комбинирования выполните следующие действия:
Программа создаст вырезки в тех местах, где меньшие замкнутые фигуры пересекают большие. На рис. 8.3 представлен более сложный массив комбинируемых фигур. В левой части каждая из фигур выделена соответствующим оттенком серого. После их комбинирования в единую фигуру все цвета преобразовались в цвет треугольника. 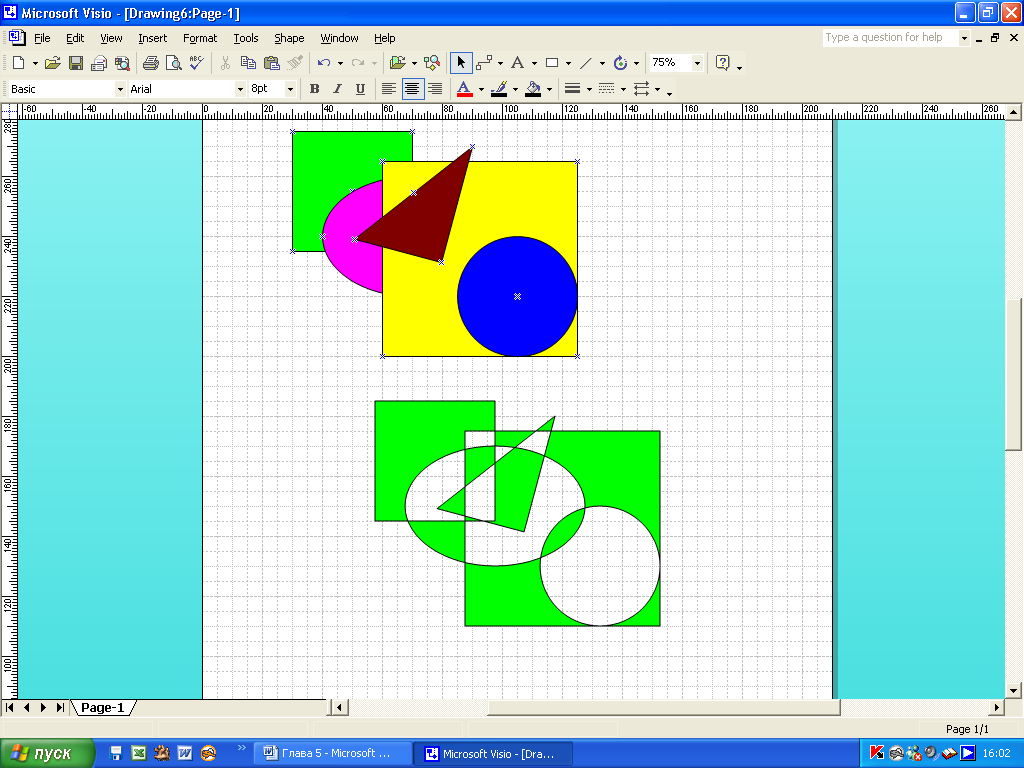 Рис. 8.3. Сложные фигуры с вырезками Фрагментация фигур Фрагментация— хороший способ создания новых фигур из пересеченных. Слева на рис. 8.4 показано несколько пересекающихся фигур, которые принимают совершенно другую форму после фрагментации по точкам пересечения (справа). Это подобно отделению всех кусочков пересечения и составления из них мозаики. Чтобы осуществить фрагментацию фигур, выполните следующие действия:
Программа разобьет все фигуру на отдельные кусочки вдоль линий пересечения. Невозможно управлять расстоянием, которое Visio устанавливает между отдельными фрагментами, однако каждый фрагмент можно после операции самостоятельно переместить в любое место. 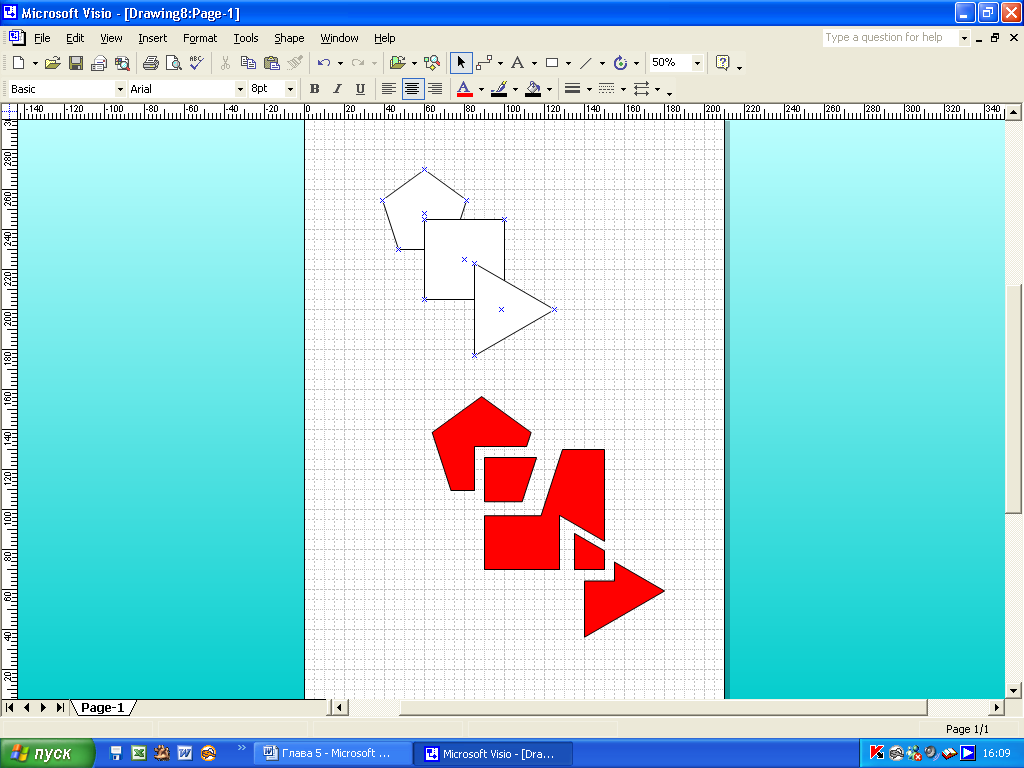 Рис. 8.4. Фрагментация создает нечто вроде мозаики Пересечение фигур Команда пересечения фигур (Intersect) производит радикальные изменения в фигурах. Сохраняются только те части, в которых пересекаются все фигуры, а все остальное удаляется. На рис. 8.5 слева показаны три пересекающихся круга. (Место всеобщего пересечения обведено пунктиром). После выполнения операции пересечения остался только маленький кусочек, в котором пересекались все круги. Как и в случае остальных команд группы Operations, получившаяся фигура принимает атрибуты (цвет, стиль и т.п.) первой из выделенных. Чтобы осуществить операцию пересечения, выполните следующие действия:
Программа оставит только ту часть, где пересеклись все фигуры, удалив все оставшееся. Результирующая фигура принимает на себя все атрибуты первой из выделенных операции. 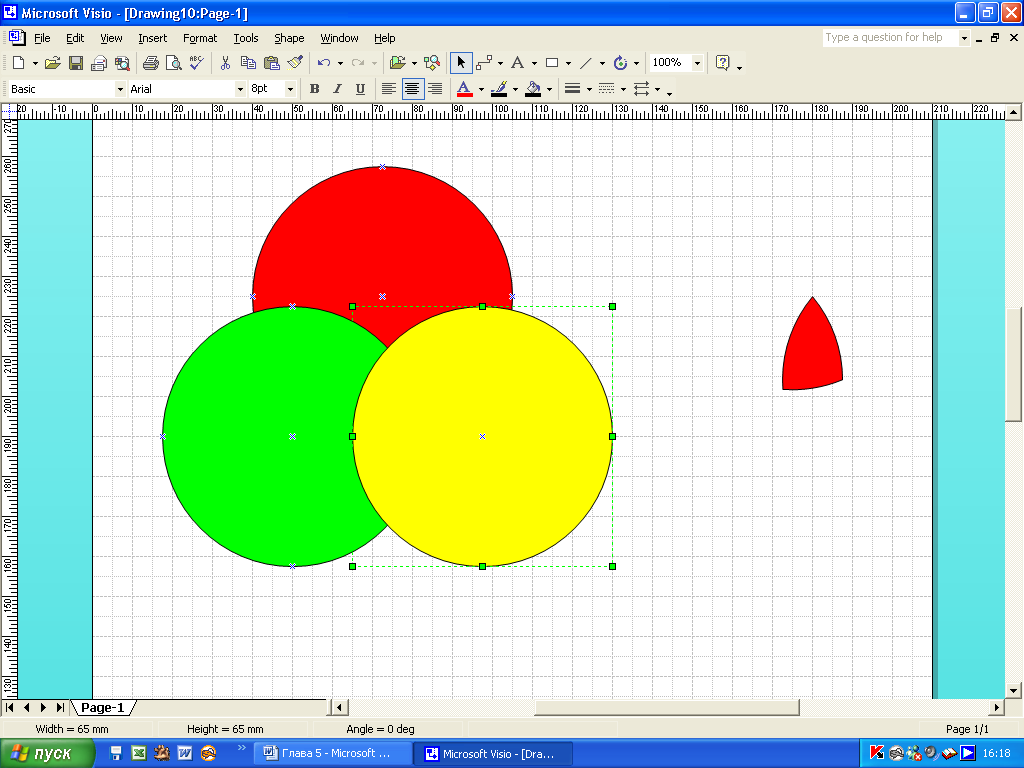 Рис. 8.5. При пересечении сохраняется только общая область всех фигур Вычитание фигур Вычитание (Subtract) — это функция, которая работает следующим образом: когда две фигуры пересекаются, часть наложения вычитается (т.е. удаляется) из первой выбранной фигуры. Таким образом, команда вычитает из второй фигуры первую. Первая выбранная фигура — эта та, часть которой остается в результате операции вычитания. На рис. 8.6 слева показаны исходные фигуры— круг и звезда. Если мы выбираем звезду первой, то в результате вычитания получается частичная звезда (см. по центру). Если же первым выбирается круг, остается его часть (см. справа). Чтобы осуществить команду вычитания, выполните следующие действия:
Программа удалит фигуру, выбранную в п. 4, и оставит часть фигуры, выделенной в п. 3. 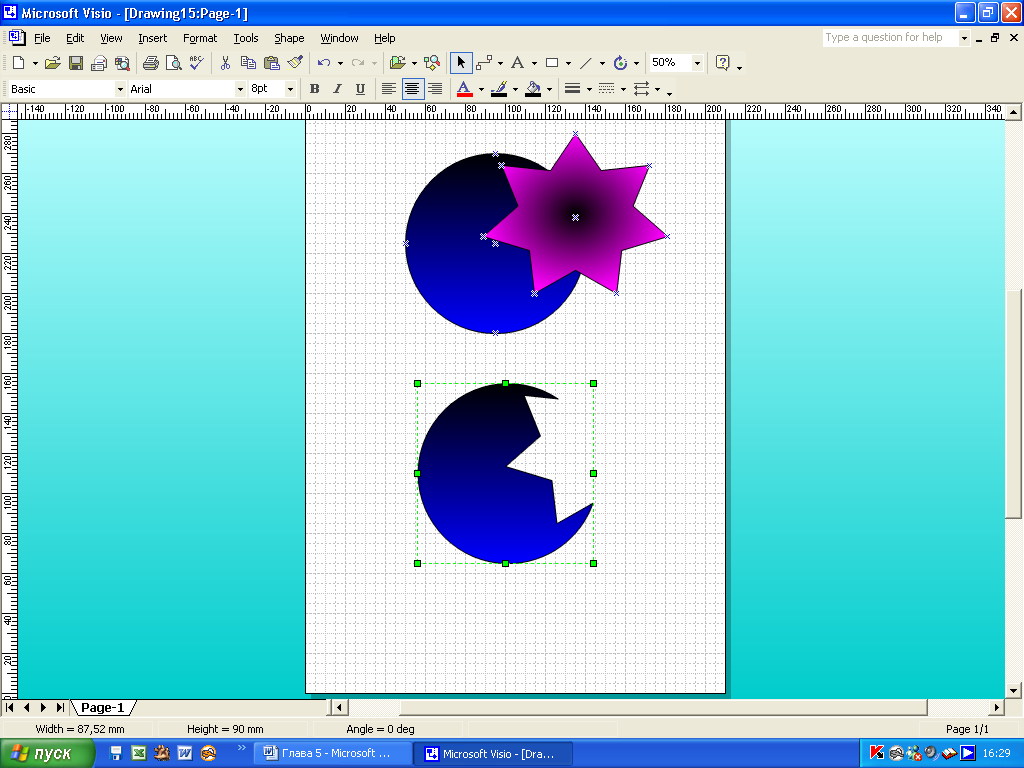 Рис. 8.6. Вычитание фигур Изменение порядка в стеке Каждый раз, когда рисуется или переносится на диаграмму новая фигура, программа помещает ее поверх всех остальных фигур (хотя вы можете не замечать того, что фигуры налагаются друг на друга.) Чтобы понять, как Visio отслеживает порядок фигур, представьте себе, что вы рисуете каждую фигуру на отдельном листе бумаги. Каждый раз, рисуя новую фигуру, вы кладете на стол чистый лист. Первый лист окажется в основании стека. Те же, которые будут накладываться позднее, будут перекрывать один другой. Те листы, фигуры которых не пересекаются, все равно будут оставаться в порядке стека, замечаете вы это или нет. Последний лист оказывается на вершине стека. В программе Visio существует две команды управления этим стеком — Bring To Front (На передний план) и Send to Back (На задний план). Обе эти кнопки находятся на панели инструментов Action. Если вы откроете меню Shape, то обнаружите еще две команды — Bring Forward (Вперед) и Send Backward (Назад). (Панель Action можно отобразить, щелкнув правой кнопкой мыши на любой панели и выбрав ее название в контекстном меню.) В чем различие между этими командами?
Команды Bring Forward и Send Backward можно найти только в меню Shape; для них не существует кнопок на панели инструментов Action и их невозможно туда добавить. (Процесс настройки панелей инструментов рассматривался в главе 1.) На рис. 8.7 треугольник был нарисован первым, поэтому он и находится в основании стека. Предположим, что вы хотите перенести треугольник выше квадрата, но ниже эллипса. Если вы попытаетесь просто переместить треугольник, не изменяя его порядка в стеке, он окажется полностью закрыт прямоугольником. Поэтому для его поднятия в стеке вам придется несколько раз выполнить команду Bring Forward. Для изменения порядка следования фигур в стеке выполните следующие действия:
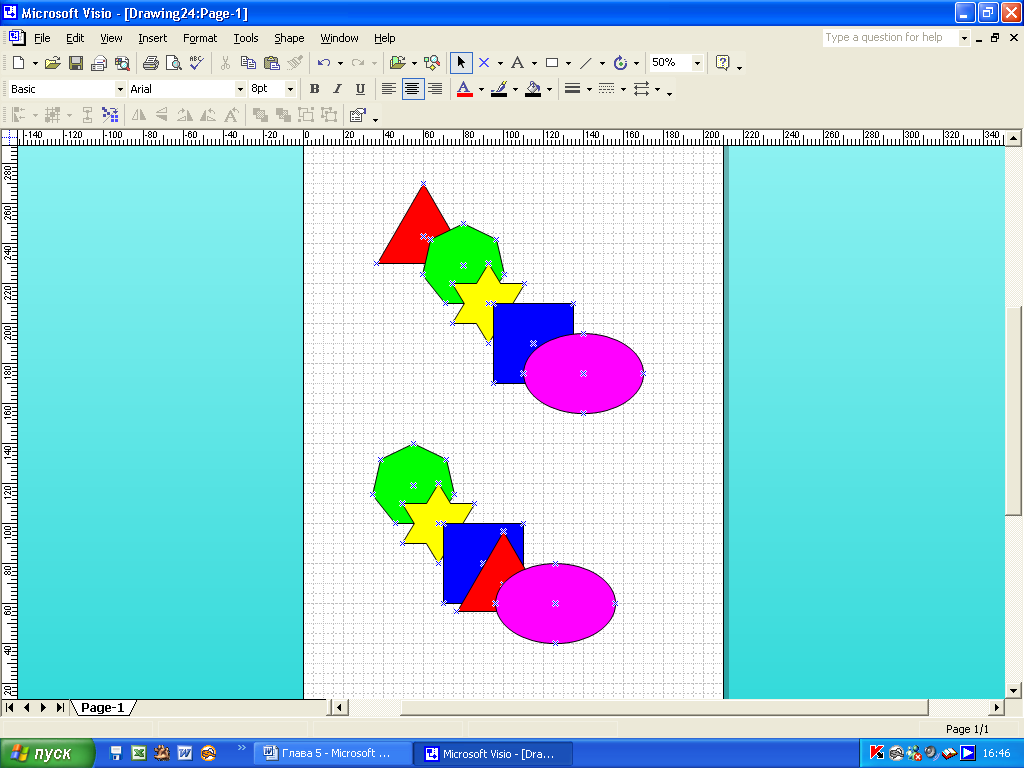 Рис. 8.7. Часто требуется изменить порядок, в котором фигуры накладываются друг на друга Создание собственных фигур В дополнение к фигурам пакета Visio вы можете создать свои собственные. Возможно, что вам придется создавать не одну, а множество фигур, особенно если вы работаете в узкоспециализированной области. Для рисования фигур программа Visio предлагает многообразие кнопок на панели инструментов Drawing (Рисунок) Рисование с помощью инструмента Line Tool Кнопку Line Tool вы найдете на панели инструментов Drawing, ее можно использовать для рисования прямых линий. Точки, в которых начинается и заканчивается линия, называют концевыми (endpoint). Между этими двумя точками находится управляющая точка (control point). С ее помощью можно изменять фигуру линии. (О работе с управляющими точками более подробно можно узнать в 4 уроке.) Для того чтобы нарисовать прямую линию, выполните следующие действия:
Указатель мыши изменит вид на линию со знаком "плюс".
Линия станет выделенной, и на ней отобразятся концевые точки. (Если вы хотите, чтобы отобразился маркер, щелкните на кнопке Pencil Tool панели инструментов Drawing.)
Очень редко рисуется одна прямая линия. Чаще всего рисуют последовательность таких линий, образующих ломаную или фигуру. Для создания замкнутого контура все сегменты нужно рисовать последовательно. Если вы будете рисовать непоследовательно, фигура останется открытой, даже если будет казаться, что все сегменты состыковываются. Для последовательного объединения сегментов выполните следующие действия: 1. Щелкните на кнопке Line Tool на панели инструментов Drawing. Указатель мыши изменит свой вид на линию со знаком "плюс".
Если вы отпустили кнопку мыши на втором шаге, вы уже указываете на концевую точку, начиная с которой вы можете рисовать следующий сегмент.
Нарисованная фигура будет замкнутой. Вы увидите, что внутренность контура станет белой или заполнится другим цветом в зависимости от выбранного шаблона . Рисование с помощью инструмента Pencil Tool Инструмент Pencil Tool работает практически так же, как и инструмент Line Tool. Если вы щелкните на кнопке Pencil Tool и переместите мышь по прямой линии, вы нарисуете ни что иное, как прямую линию. Если вы будете двигать по кривой, то получите часть окружности. Размер окружности будет зависеть от того, насколько далеко вы передвинете мышь. Этот инструмент лучше всего использовать, когда требуется нарисовать фигуру, состоящую из прямых и кривых линий. И снова, если вы хотите создать замкнутую фигуру, вы должны рисовать все сегменты(линии и кривые) последовательно. Для того чтобы нарисовать фигуру этим инструментом, выполните следующие действия:
Двигая мышью по прямой, вы создадите прямую; если вы будете перемещать мышь по дуге — получится кривая. |