Урок 6 Связываем
 Скачать 0.8 Mb. Скачать 0.8 Mb.
|
Урок 6 Связываем фигуры В этом уроке и
В этом уроке мы рассмотрим самые мощные инструменты Visio — соединения и точки соединений. Фигуры, соединения и места соединений на фигурах — это три неразрывных элемента системы. После того как вы поймете, как работает каждый из них, вы несомненно станете профессиональным пользователем пакета Visio. Типы соединений Соединение (connector) — это термин, уникальный для системы Visio. Попросту говоря, соединение — это линия, связывающая две фигуры. В технических терминах соединение — это одномерная фигура, используемая для связывания двумерных фигур. Исходя из этого определения, можно заключить, что соединение не обязательно должно быть прямой линией. Оно может быть кривой, дугой, ломаной, а также специальным типом линии (например, для изображения сетевого соединения). Однако соединение обязательно должно соединять две двумерные фигуры. Где и как использовать соединения? Вот только некоторые из задач, в которых можно использовать соединения:
Некоторые рисунки не будут иметь смысла без соединений. Представьте себе организационную диаграмму без соединений — и получится, что президент компании отчитывается перед уборщицей (не правда ли, бессмыслица?) Система Visio предлагает на выбор множество типов соединений, как для сетевых диаграмм, так и для схем. На рис. 6.1 фигура Директор в диаграмме связана с несколькими фигурами Менеджер, которые в свою очередь связаны с фигурами Должность. Все соединения на этом рисунке являются одномерными фигурами. 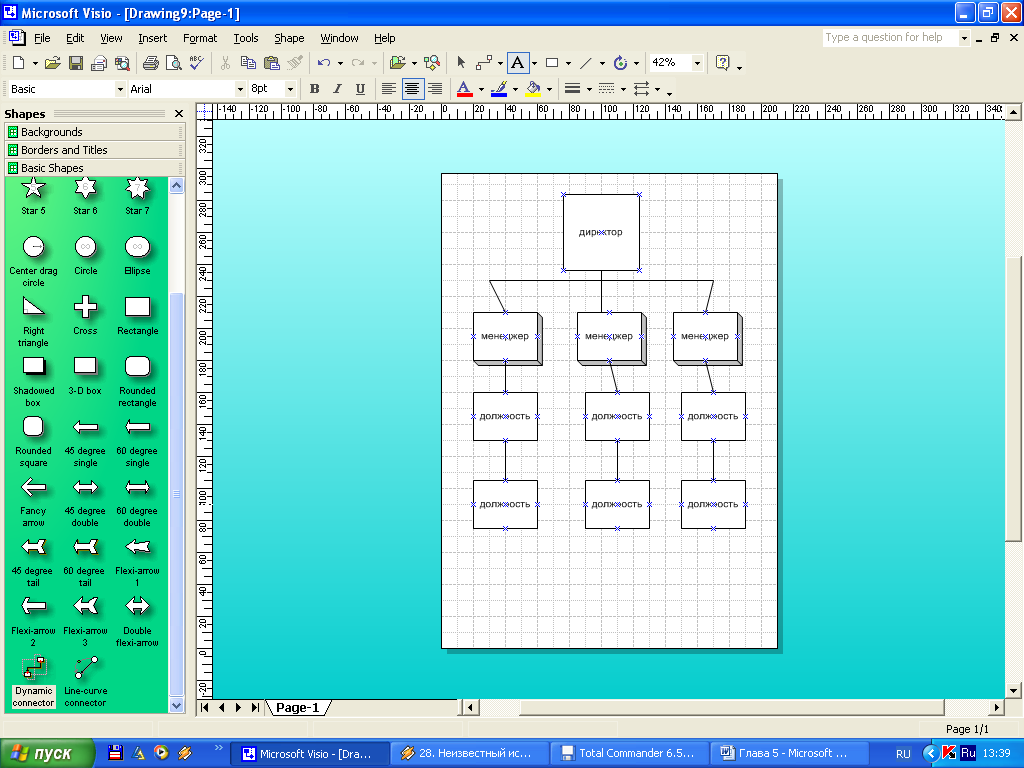 Рис. 6.1. Соединение — это одномерная фигура, связывающая две двумерные Соединение можно создать одним из следующих способов:
Соединения в Visio — это нечто большее, нежели просто линии. Некоторые соединения являются динамическими (имеется в виду то, что их можно прикреплять к различным точкам фигуры), а некоторые — интеллектуальными (smart) (в зависимости от типа фигур, которые они связывают, их вид изменяется). Пока эти термины вам мало, о чем говорят, однако по мере ознакомления с темой этой главы они будут наполняться для вас смыслом. Работа с точками соединения Синие крестики, появляющиеся на сторонах любой фигуры, называются точками соединений (connection points) (см. рис. 6.1). Эти точки указывают на позиции фигуры, к которым можно прикрепить соединения. Точки соединений отображаются только на экране — на распечатке вы их не увидите. Добавление на фигуру новой точки соединения На фигурах Visio имеется достаточное количество точек соединений. Однако иногда в нужном вам месте ее может не оказаться. Чтобы добить точку соединения:
Вы можете добавлять любое количество точек соединения (но сильно не увлекайтесь), их можно устанавливать внутри фигуры, на ее границах и вне фигуры. Удаление точки соединения Некоторые фигуры могут содержать точки соединения, в которых уже нет необходимости (возможно, вы их добавили, но потом в них исчезла потребность). Такие точки можно игнорировать либо удалить. Чтобы удалить точку соединения с фигуры:
При этом ее цвет станет пурпурным. 4. Нажмите клавишу <Delete>. Точка соединения удалена. Применение клея Отложите свой ПВА — при работе с Visio он вам не понадобится. Понятие клей (glue) связано с одной из встроенных функций. Она позволяет прикреплять соединения к фигурам и оставлять их там. Возможно, на первый взгляд вам покажется, что это совсем не важная функция, однако вы измените, свое мнение об этой функции, когда начнете двигать связанные фигуры по рисунку. Предположим, что вы создали диаграмму без клея. В этом случае при каждом перемещении фигуры вам придется перемещать и связанные с ней соединения. Если при этом расстояние между фигурами изменилось, вам придется изменять и длину соединения. Вам придется снова связывать соединение с перемещенной фигурой. Если же путь между фигурами изменился, вы вынуждены будете заново создавать и его. А теперь умножьте это время где-то на 15 (примерно столько перемещений фигур приходится делать после их создания). Безусловно, без клея создание и редактирование диаграмм требовало бы намного больше времени и усилий. Выбор между статическим и динамическим клеем Клей очень удобен в использовании, в системе Visio существует два его типа: статический и динамический. Первый связывает между собой две точки, а второй — две фигуры. Склеивание двух точек Клей точка-к-точке (point-to-point glue) формирует статическое соединение между фигурами. Это значит, что соединение верхних границ двух фигур останется неизменным, куда бы вы эти фигуры ни перемещали (даже если на рисунке это будет выглядеть дико). Данный тип клея статичен, постоянен и неизменяем. 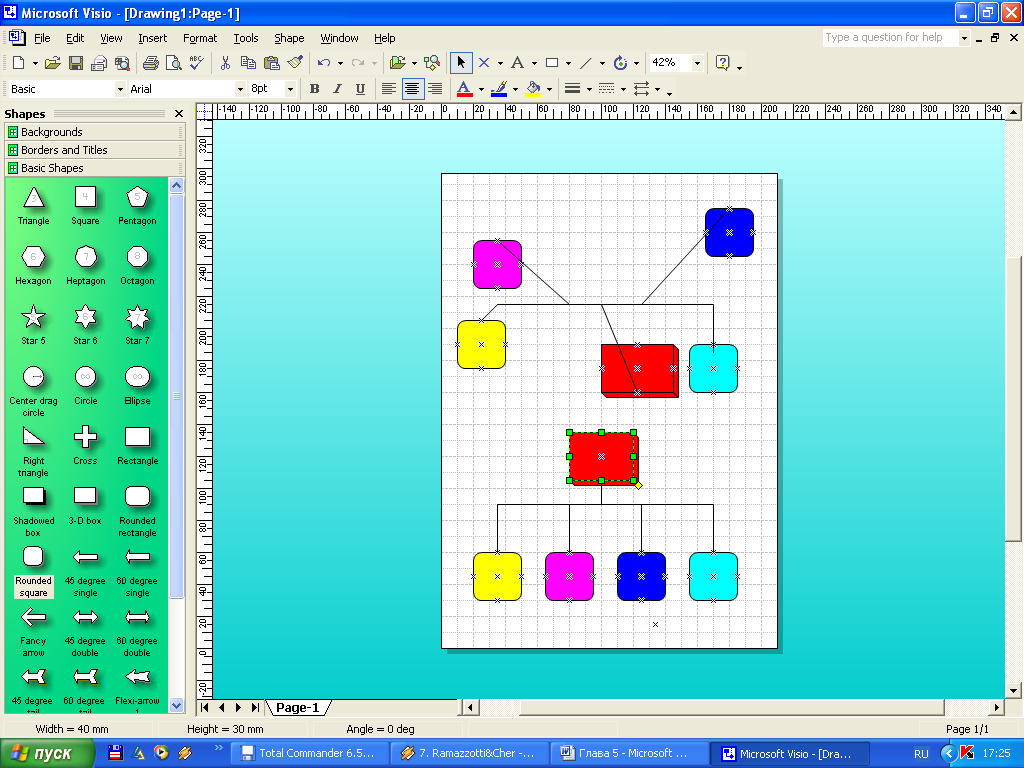 Рис. 6.2. Статистический клей сохраняет места прикрепления соединений даже при перемещении фигур На рис. 6.2 блоки в верхней части были изначально размещены логично и красиво, потом они были склеены статическим клеем. После их перемещения (см. нижнюю часть рис. 6.2) соединения остались приклеенными точно к тем же точкам, что и изначально — к верхнему ребру блоков. Выглядит дико и непонятно, но именно так и ведет себя статический клей — крепкий и неуступчивый. Склеивание двух фигур В отличие от статического клея, клей типа фигура-к-фигуре (shape-to-shape glue) действует "разумно" — он всегда ищет лучший вариант прикрепления соединения. При перемещении фигур, соединенных с помощью динамического клея, точки их соединения могут изменяться для придания диаграмме упорядоченного вида вы всегда можете изменить точки приклеивания. Этот клей может прикрепиться к любой точке соединения, существующей на фигуре, таким образом, он формирует динамические соединения. Определение типа клея Когда на рисунке используются оба типа клея, часто приходится на глаз определять, где какой клей применялся. После того как соединение выделено, обратите внимание на его концевые точки.
Переключение с одного клея на другой Перед тем как завершить рассмотрение данного вопроса, хотелось бы отметить, что с одного вида клея можно переключиться на другой. Такая возможность оказывается полезной в определенных типах диаграмм, все зависит от того, насколько глобально вы будете их изменять. К примеру, вы создали рисунок с применением только динамического клея, а затем решили, что все фигуры всегда должны быть соединены левыми ребрами независимо от места их перемещения. Главная идея в переключении типа клея заключается в том, куда именно вы перемещаете концевую точку соединения. Если вы переместите ее вовнутрь фигуры, соединение будет динамическим, а если точно в точку соединения— статическим. Итак,
4. Отпустите кнопку мыши, когда красная граница отобразится вокруг всей фигуры. Как только вы отпустите кнопку мыши, концевая точка соединения прикрепится к границе фигуры и примет вид красного квадрата величиной немного больше точек управления соединением. Это укажет на то, что соединение стало динамическим. 5. Повторите пп. 2—4 для другой концевой точки этого соединения, и тогда обе они станут использовать динамический клей. Чтобы преобразовать динамическое соединение в статическое, выполните следующие действия:
Красная граница отобразится только вокруг данной точки соединения. 4. Отпустите кнопку мыши. Точка соединения прикрепится к границе фигуры и примет вид темно-красного квадрата величиной с точку управления соединением — соединение стало статическим. 5. Повторите пп. 2-4 для другой концевой точки этого соединения, и тогда обе они станут использовать статический клей. Установка параметра клея Точки соединения — не единственные области на фигуре, к которым можно приклеить соединения. На самом деле их можно приклеить к направляющим (guides), к точкам управления и к граням фигуры. Вы также можете приклеить соединения к любым линиям и кривым, формирующим ее рисунок, даже при отсутствии точек соединения. Для этого можно воспользоваться окном Snap & Glue (Привязка и прикрепление), открывающимся выбором одноименной команды меню Tools (Инструменты). В нем можно выбрать пять вариантов прикрепления. Для этого: 1. Выберите команду меню Tools  Snap & Glue. Snap & Glue.Откроется диалоговое окно, показанное на рис. 6.3 2. В списке Glue To (Прикрепить к) установите флажки, соответствующие точкам прикрепления, которые вы собираетесь использовать. Системой уже автоматически установлены пункты Guides (Направляющие) и Connection points (точки соединения). (Направляющие— это линии, которые можно добавить в рисунок, они помогут в точном позиционировании фигур.) Если требуется прикреплять соединения к геометрии фигур, их точкам управления или ребрам фигур, установите соответствующие флажки. Любой из этих пяти флажков можно снять. 3. Щелкните на кнопке ОК. Установив флажок Shape Geometry (геометрия фигур), вы можете прикрепить соединение к любой точке, формирующей фигуру. Рассмотрим это на примере окружности. Как правило, на окружности имеется пять точек соединения: вверху, внизу, слева, справа и по центру. Когда флаг Shape Geometry не установлен, соединение можно приклеить только к одной из этих точек; в противном случае — к любой точке окружности. Вы можете перемещать концевую точку соединения по часовой и против часовой стрелки вдоль дуги окружности, и она останется там, где вы отпустите кнопку мыши. 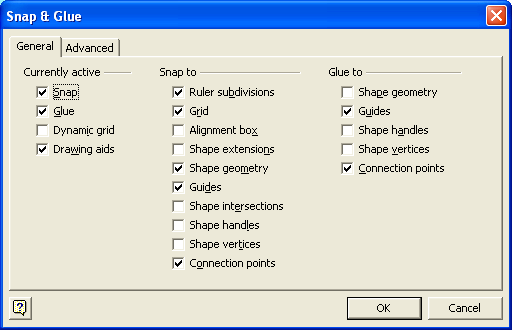 Рис 6.3.В диалоговом окне Shape Geometry выберете нужные типы точек прикрепления соединений Прикрепляем соединения к фигурам Система Visio предлагает несколько методов соединения фигур в рисунках. Некоторые из них позволяют соединять фигуры автоматически при перетаскивании их на рисунок, другие же позволяют добавлять соединения позже. В этом разделе мы обсудим каждый из методов соединения фигур. Выбор метода в основном зависит от типа применяемого клея. Соединение фигур при их помещении на рисунок Соединение фигур по мере их перетаскивания на рисунок— пожалуй, самый быстрый и простой способ выполнения этой операции, который позволяет два действия объединить в одно. Для соединения фигур по мере их перетаскивания на рисунок нужно воспользоваться кнопкой Connector Tool (Соединения) стандартной панели инструментов. В этом методе используется динамический клей и динамические соединения. Исходя из этого, при последующем перемещении фигур по рисунку точки их соединения могут изменяться на ближайшие подходящие. Итак, для создания связанного рисунка за одно действие выполните следующие действия:
Указатель мыши примет вид черной стрелки с подставкой.
5. Повторяйте п. 4 до тех пор, пока все фигуры не перенесете на рисунок. Каждая последующая фигура будет автоматически соединяться с предыдущей с помощью динамического соединения. 6. Щелкните на кнопке Pointer Tool, и указатель мыши примет привычный вид. По мере выполнения всех этих операций вы, наверное, обратили внимание, что последняя из помещенных на рисунок фигур автоматически становится выделенной. И так повторяется постоянно. Для отключения автоматического объединения фигур еще щелкните на кнопке Connector Tool стандартной панели управления. Рисование соединений с помощью кнопки Connector Tool Если ваш рисунок уже содержит двумерные фигуры, их можно соединить с помощью кнопки Connector Tool задним числом либо с помощью динамического, либо с помощью статического клея. При этом все соединения будут исключительно динамическими — самыми гибкими соединениями в системе Чтобы нарисовать динамическое соединение и использовать при этом статический клей, выполните следующие действия: 1. Щелкните на кнопке Connector Tool на стандартной панели инструментов. Указатель мыши примет вид черной стрелки на подставке. 2. Переместите указатель мыши к любой точке соединения некоторой фигуры. Вы увидите красный квадратик, обрамляющий точку соединения. 3. Щелкните на точке соединения и затем перетяните мышь к некоторой точке соединения другой фигуры. Теперь красный квадратик будет окружать точку соединения уже второй фигуры. 4. Отпустите кнопку мыши. Только что созданное соединение станет выделенным, при этом точки соединения превратятся в маленькие темно-красные квадратики — использован статический клей. Метод использования динамического клея вместо статического будет немного отличаться. Вместо указания на конкретные точки соединения нужно будет указывать на произвольные точки связываемых фигур. При этом клей автоматически будет выбран динамическим. Итак, последовательность выполнения действий следующая: 1. Щелкните на кнопке Connector Tool на стандартной панели инструментов. Указатель мыши примет вид черной стрелки на подставке. 2. Поместите указатель мыши над первой фигурой, которую собираетесь связать. (Убедитесь, что под указателем мыши нет какой-либо точки соединения этой фигуры.) Вы увидите красный квадрат, обрамляющий всю фигуру. 3. Щелкните на фигуре и затем перетяните мышь к некоторой точке над другой фигурой. (Убедитесь, что под указателем мыши нет какой-либо точки соединения этой фигуры.) Теперь красный квадрат будет окружать всю вторую фигуру. Соединение автоматически привяжется к ближайшей подходящей точке второй фигуры, при этом будет использован динамический клей. Сэкономим время с помощью кнопки Connect Shapes Кнопка Connect Shapes, без сомнений, сэкономит ваше время. С ее помощью можно связать несколько двумерных фигур в том порядке, который вы выберете. Этот метод применяется в том случае, когда фигуры на рисунке уже существуют. Выполните следующие действия: 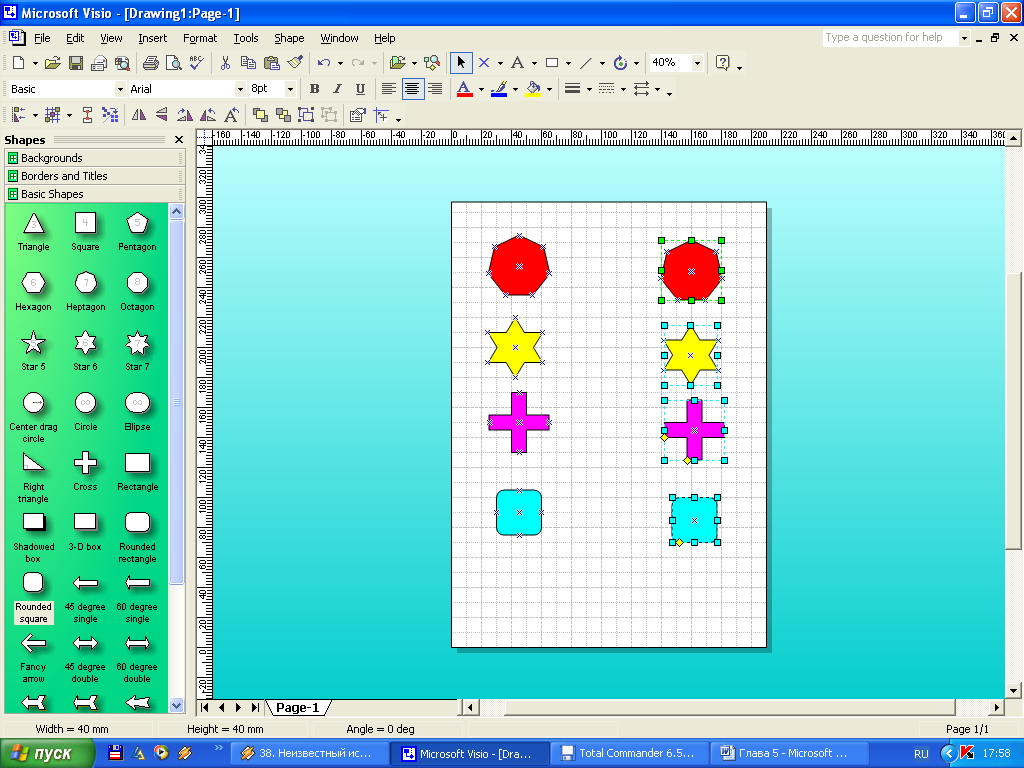 Рис. 6.4. Автоматическое объединение фигуры
Visio автоматически свяжет все выбранные фигуры динамическими соединениями (при этом будет использован динамический клей). (см. рис. 6.4). Выбор нужного соединения для связи фигур Широкий выбор соединений, которые предлагает кнопка Connect Shapes, позволяет связывать фигуры самым различным способом, а не только прямой линией. Для примера предположим, что вам нужно связать четыре блока стрелками блочного стиля. Это лишь один пример одномерной фигуры, которые предлагает панель File  Shapes Shapes  Visio Extras Visio Extras  Connectors. Если вы выберете один из этих элементов и выполните предлагаемую ниже последовательность действий, система автоматически будет использовать именно этот тип в роли соединения. Connectors. Если вы выберете один из этих элементов и выполните предлагаемую ниже последовательность действий, система автоматически будет использовать именно этот тип в роли соединения.
3. Щелкните на соединении, которое хотите использовать.
Система автоматически создаст динамически приклеенные соединения между всеми отмеченными фигурами, используя выбранное вами соединение. Перенос соединений на рисунок Связывать различные фигуры можно и вручную — перетаскивая с панели фигур соединения непосредственно на рисунок. Еще раз обратите внимание, что используемые для соединений фигуры должны быть одномерными, их можно присоединить только к точкам соединения. Для поиска нужной одномерной фигуры выберите в меню пункт File  Shapes Shapes  Visio Extras Visio Extras  Connectors Ряд других панелей (например панель, вызываемая командой File Connectors Ряд других панелей (например панель, вызываемая командой File Shapes Shapes Block Diagrams Blocks Stencil) могут содержать одну, две одномерные фигуры. В любом случае, если вы нашли необходимую фигуру, вы можете перетянуть ее на рисунок и использовать в качестве соединения. Вот как это сделать: Block Diagrams Blocks Stencil) могут содержать одну, две одномерные фигуры. В любом случае, если вы нашли необходимую фигуру, вы можете перетянуть ее на рисунок и использовать в качестве соединения. Вот как это сделать: |