Chief Product Officer Профессия молодая, ей всего 20-25 лет. Продакт менеджеры обеспечивают разработку, запуск и успешное внедрение IT-продуктов. Спрос на опытных продакт менеджеров растет, поскольку они способны ускорить разработку продуктов, оптимизировать процессы и максимизировать прибыль компании.
Применение компьютерных тестов на уроках математики
 Скачать 108.22 Kb. Скачать 108.22 Kb.
|
| Применение компьютерных тестов на уроках математики Уроки с применением компьютерных тестов вызывают большой интерес у учащихся. Когда я только начала работать, при проведении открытого урока математики обратила внимание, что при использовании компьютерных тестов дети, во - первых очень ответственно подходят к выполнению таких заданий на различных этапах урока, во-вторых, после выполнения таких заданий, при разборе ошибок дети более внимательны и тем самым ошибки у них искоренялись. Поэтому я решила, по возможности на каждом уроке использовать тесты, хотя бы на одном, самом легком этапе- устном счете. Использование ИКТ на уроках математики мне позволяет:
Ребята с интересом решают задания за компьютером, им нравится, когда компьютер оценивает их работу. Кроме этого можно сильных учащихся привлечь к работе над созданием тестов для более слабых учеников, это вызывает у сильных учеников чувство ответственности и тоже привлекает их к уроку. Здесь происходит объединение знаний по двум предметам: математике и информатике.
В результате можно просмотреть свои ошибки, разобрать их, в случае необходимости получить консультацию учителя. А для учителя в свою очередь, такой вид работы очень полезен, так как есть возможность проследить уровень понимания темы каждым отдельным учеником, выявить его пробелы в знаниях и построить свою деятельность на последующих уроках так, что б их ликвидировать.
Программа 032_MyTest.exe позволяет делать следующее: вопросы и варианты ответов легко вносить и менять, предусмотрена возможность варьировать количество правильных ответов, количество вопросов в тесте. При компьютерном тестировании учащийся видит свой результат сразу после выполнения задания, а не спустя какое –то время, когда для него оценка теряет свою актуальность.
Создание теста по определённой теме начинаю с его разработки: определяю назначение теста, составляю задания, выбираю форму, прогнозирую результат. В тестах использую задания закрытой формы и задания, которые требуют только запись правильного ответа. Варианты ответов специально подбираю таким образом, чтобы каждый ответ отражал одну из типичных ошибок. Затем создаю компьютерный вариант, который в дальнейшем можно использовать как образец для создания других тестов с аналогичными формами заданий. Применяю тесты различных видов: входные, промежуточные, итоговые и тесты текущего контроля. Входные, промежуточные и итоговые тесты, включают в себя большое количество заданий. На их выполнение отводится 15-25 минут. Тест текущего контроля содержит не более 9 заданий, рассчитан на 5-7 минут и позволяет проверить уровень подготовки учащихся по определённой теме одного или нескольких уроков. Компьютерное тестирование позволяет мне осуществить обратную связь в процессе обучения, проанализировать результаты каждого ученика в отдельности и деятельность класса в целом. Учитель, решивший воспользоваться тестовыми методом, может самостоятельно создать тест, пользуясь соответствующей оболочкой - системой для создания тестов Компьютерное тестирование даёт возможность за короткий промежуток времени фиксировать, анализировать результат проделанной работы, возвращаться к выполненному заданию, работать над ошибками. Таким образом, компьютерные технологии позволяют совершенствовать процесс контроля обученности учащихся. Конечно, создавать тесты легко тому, кто знаком с различными компьютерными программами, остальным нужно сначала этому научиться, а только потом начать создавать тесты. Но, говорят, что человек всю жизнь чему-то новому учиться. Чем больше мы учимся, тем больше нового мы узнаем. Чем больше человек знает, тем более совершенным он становиться. Предлагаю вам основы создания теста в Microsoft Office Excel 2007 Создание теста в Microsoft office Excel 2007. 1.Откройте новую книгу в Excel и сохраните файл под именем «Тест1.xls».(меню, сохранить как, книга Excel ,имя файла тест1.xls, сохранить в необходимую папку) 2 Вам потребуется 9 листов. Добавьте необходимое количество через меню Вставка – Лист. Переименуйте Лист1 – Регистрация. Для этого щелкните правой кнопкой мыши по названию листа в левом нижнем углу экрана. Из контекстного меню выберите – Переименовать и введите новое название - Регистрация. Аналогично, переименуйте следующие листы: вопрос1, Вопрос2, …, Вопрос6, Вопрос 7, Вопрос 8, Вопрос 9,Итог, Расчетный лист. 3. Подготовьте титульный лист. Выберите масштаб, при котором буквы и слова хорошо читаются, а свободное пространство рабочего листа позволяет расположить на нем достаточно информации.
4.Снимите защиту с ячеек, где тестируемый вводит информацию о себе. Для этого нажмите правую кнопку мышки, в появившемся меню выберите формат ячеек, защита, уберите галочку в поле Защищаемая ячейка. После оформления титульного листа он будет защищен от изменений, но указанные ячейки будут доступны тестируемому. 5. .Подготовьте кнопку «Ответить на тест». Для этого можно использовать любую автофигуру) с панели инструментов Рисование (или вставка, фигуры). Вставка фигуры: например, закругленный прямоугольник Чтобы добавить в него текст, щелкните правой кнопкой мыши и выберите –изменить текст – напечатайте «Ответить на тест».Для того, чтобы автофигура была без заливки: правая кнопка мышки, формат фигуры, заливка, щелкните на нет заливки. 6 Напишите макрос, который позволяет перейти к вопросам теста. На горизонтальной панели меню выберите Вид – Макросы – записать макрос. Имя можно отставить Макрос1 (или любое другое, состоящее из букв и цифр без пробелов). Желательно дать описание, например: «переход на задания теста». Сохраните в тесте 1.xls . После нажатия кнопки ОК перейдите на лист вопрос1. Остановите запись макроса: Вид – Макрос – Остановить запись. 7. Щелкните правой кнопкой мыши по овалу и выберите -Назначить макрос. В открывшемся окне выберите Макрос1 - ОК. Проверьте работу кнопки. Если вы неудовлетворенны результатом, то удалите Макрос1 и запишите его снова Подготовьте лист вопрос1.
Для ячейки, в которую тестируемый будет вносить номер правильного ответа (в нашем примере она выделена рамкой) снимите защиту 8 Создайте гиперссылки Назад и Далее . Технология работы следующая. Напечатайте слово Назад, ввод. Выделите ячейку с этим словом. Вставка – Гиперссылка. Укажите путь: место в документе. Среди закладок выделите лист Регистрация )– ОК. Аналогично создайте гиперссылку Далее для перехода на второй вопрос – лист Вопрос2. Подготовьте лист Вопрос 2:
Подготовьте лист Вопрос 3
Подготовьте лист Вопрос 4:
Подготовьте лист Вопрос 5:
Подготовьте лист Вопрос 6:
Подготовьте лист Вопрос 7
Подготовить лист Вопрос 8
Подготовьте лист Вопрос 9
9) Подготовьте лист Итог. Во второй столбец внесите правильные ответы. В третьем столбце создайте логическую формулу, которая сравнивает ответы тестируемых с правильными ответами Если правильно 1, если неправильно-0 Формула для Вопроса1 =ЕСЛИ(Вопрос1!D10=Итог!B2;1;0) ( на вопрос1 ответ вносим в ячейку d10, этот ответ должен совпадать с ответом находящемся в ячейке b2- листа итог, тогда будет выведена 1.) Формула для вопроса 2 =ЕСЛИ(Вопрос2!D10=Итог!B3;1;0) ( на Вопрос2 ответ вносим в ячейку d10, этот ответ должен совпадать с ответом находящемся в ячейке b3-тогда будет выведена 1, иначе будет выведен -0 ) Для вывода оценки введите формулу: =ЕСЛИ(ИЛИ(C13<60;C13=65); 2;ЕСЛИ(И(C13>65;ИЛИ(C13<75;C13=75));3;ЕСЛИ(И(C13>75;ИЛИ(С13<85;C13=85));4;5))) Формула отражает критерии оценивания: если <=65%, то 2; если >65% или <=75%, то 3; если >75%или <=85%, то 4; в остальных случаях 5. Если вы придерживаетесь других критериев, то внесите изменения в формулу. Для того чтобы высчитать количество правильных ответов можно воспользоваться формулой: сумм(c2:c10) Результат в процентах: С12/9*100 10 Подготовьте лист Результат
Информация на Лист Результат будет поступать как с титульного листа, так и с итогового листов. В ячейки Ученик, Класс, Дата перенесите информацию о тестируемом с листа Регистрация. Например, =Регистрация!С5(на листе регистрация ячейка с фамилией и именем ученика имела адрес С5). В остальные ячейки поместите информацию с расчетного листа. Дата регистация!b7 Количество правильных ответов: Итог! C12 Остальное по аналогии
Выйдите из Excel, сохранив все изменения и опять запустите ваш файл. Если все выполнено правильно, можно приступать к тестированию. Заметим, что установленные в программе гиперссылки, могут не работать на другом компьютере, так как адрес для них прописан на том компьютере, на котором разрабатывался тест. В этом случае для кнопок перехода Назад и Далее можно так же записать макросы или осуществлять навигацию по тесту через ярлычки листов (Регистрация, Вопрос1 и т.д.). Теперь, разработанный файл с тестом можно использовать как шаблон для создания тестов по другим темам. Сняв защиту с листов, вводите новые вопросы теста. На расчетном листе необходимо будет поменять список правильных ответов. Далее снова установите защиту и следующий тест готов. Автор: Шишигина Юлия Владимировна | ||||||||||||||||||||||||||||||||||||||||||||||||||||||||||||||||||||||||||||||||||||||||||||||||||||||||||||||||||||||
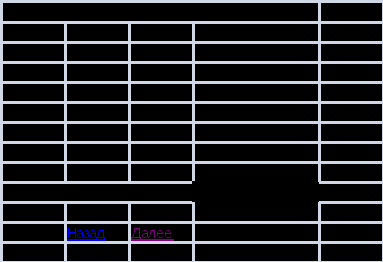
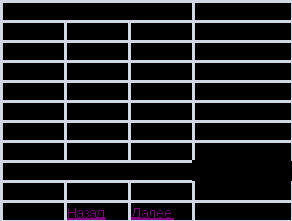
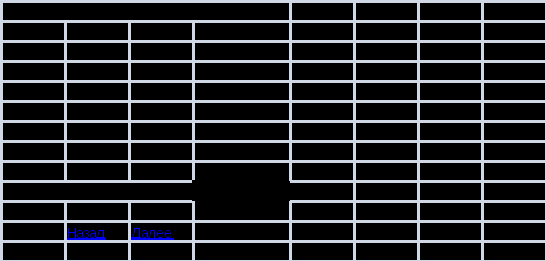
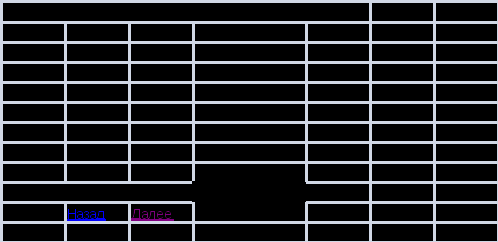
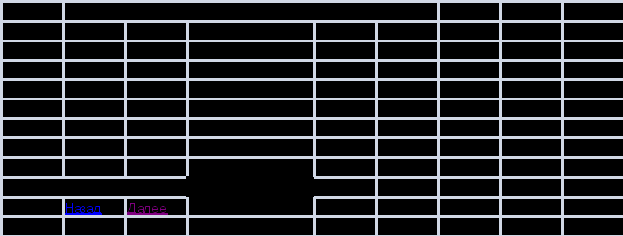
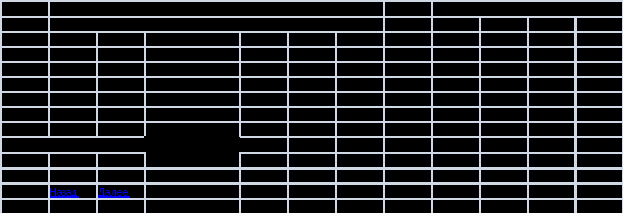
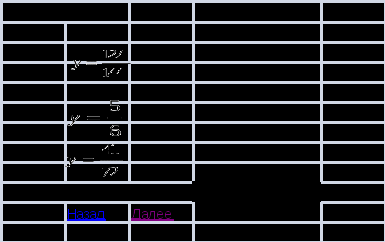
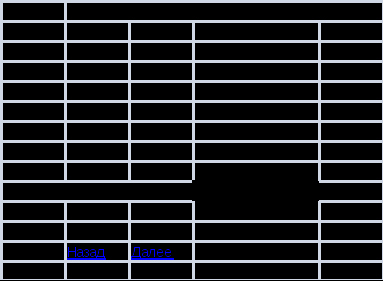
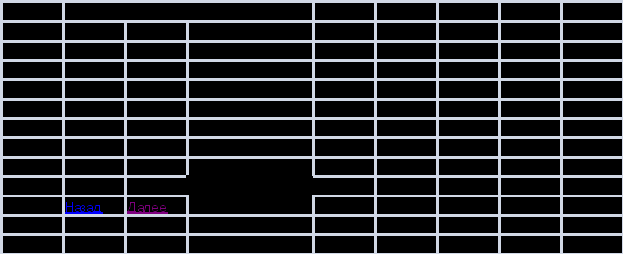
 ченик
ченик 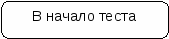 ценка
ценка