Работа с файлами – открытие, выделение областей, сохранение
 Скачать 55.43 Kb. Скачать 55.43 Kb.
|
| Работа с файлами – открытие, выделение областей, сохранение. 1. Photoshop позволяет открывать существующие документы 3-мя различными способами. При установке Photoshop, обычно кроме файлов самой программы, на ПК пользователя копируется некоторое количество демонстрационных изображений разного формата. Если вы не меняли установочную директорию (Program Files), то эти файлы находятся по адресу C:\Program Files\Adobe\Adobe Photoshop CS2\Образцы. Найдите и откройте эту папку. 1 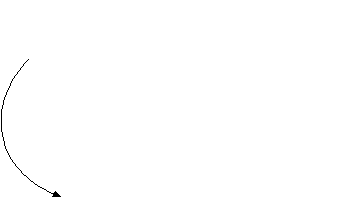 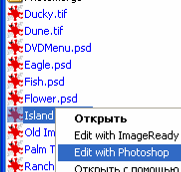 .1. При установке Photoshop сообщает ПК, с какими форматами графических файлов он способен работать. Правой кнопкой щелкните по файлу Исландская девочка.jpg. Откроется контекстное меню графического файла. Обычно после установки Photoshop, в это меню добавляется пункт Edit with Photoshop. Выберите его – программа Photoshop запустится и сразу откроет указанный файл для редактирования (если этого пункта нет, используйте пункт Открыть с помощью→Photoshop). .1. При установке Photoshop сообщает ПК, с какими форматами графических файлов он способен работать. Правой кнопкой щелкните по файлу Исландская девочка.jpg. Откроется контекстное меню графического файла. Обычно после установки Photoshop, в это меню добавляется пункт Edit with Photoshop. Выберите его – программа Photoshop запустится и сразу откроет указанный файл для редактирования (если этого пункта нет, используйте пункт Открыть с помощью→Photoshop).1 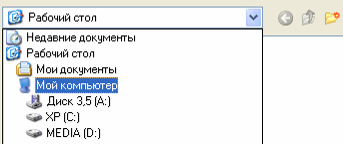 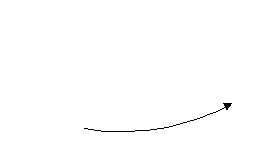 .2. 2-й способ – через пункт главного меню Файл. Нажмите на него и выберите команду – Открыть. Появится окно открытия, в центральной области уже открыта какая-то папка (на разных ПК - разная). Вам надо и в этом окне найти адрес C:\Program Files\Adobe\Adobe Photoshop CS2\Образцы. .2. 2-й способ – через пункт главного меню Файл. Нажмите на него и выберите команду – Открыть. Появится окно открытия, в центральной области уже открыта какая-то папка (на разных ПК - разная). Вам надо и в этом окне найти адрес C:\Program Files\Adobe\Adobe Photoshop CS2\Образцы. С 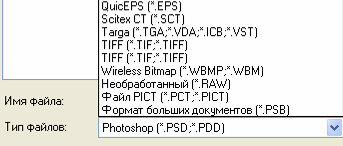 верху находится адрес текущей папки. При нажатии на кнопку выпадающего списка вы увидите в нем диск С:, выберите его, затем в центральной части окна сохранения открывайте по очереди папки Program Files, Adobe, Adobe Photoshop CS2, Образцы. Найдя папку, вы видите, что в ней меньше файлов, чем вы видели в пункте 1.1. Найдите внизу окна надпись Тип файлов. Рядом с ним, справа, сейчас выбран тип Photoshop *.PSD *.PDD. Поэтому вы не видите никаких файлов других типов. Нажмите на кнопку выпадающего списка и вы увидите, какие еще типы файлов может открывать Photoshop (их много). Выберите в этом списке графический формат TIFF. Список файлов в папке изменится на файлы формата TIFF. Еще один полезный инструмент этого окна, облегчающий выбор файлов «на глаз» - окно предварительного просмотра внизу под строкой типов файлов. Сейчас ни один файл не выбран, и там пусто. Выберите один из файлов, нажав на него 1 РАЗ мышью (не делайте двойной щелчок – еще рано открывать файл). Вы увидите маленькое изображение этого файла внизу. Выберите другой – изображение сменится. Теперь проверьте так все файлы и найдите тот, на котором желтый утенок. Вот его и откройте (сделайте двойной щелчок левой кнопкой, или нажмите кнопку Открыть) верху находится адрес текущей папки. При нажатии на кнопку выпадающего списка вы увидите в нем диск С:, выберите его, затем в центральной части окна сохранения открывайте по очереди папки Program Files, Adobe, Adobe Photoshop CS2, Образцы. Найдя папку, вы видите, что в ней меньше файлов, чем вы видели в пункте 1.1. Найдите внизу окна надпись Тип файлов. Рядом с ним, справа, сейчас выбран тип Photoshop *.PSD *.PDD. Поэтому вы не видите никаких файлов других типов. Нажмите на кнопку выпадающего списка и вы увидите, какие еще типы файлов может открывать Photoshop (их много). Выберите в этом списке графический формат TIFF. Список файлов в папке изменится на файлы формата TIFF. Еще один полезный инструмент этого окна, облегчающий выбор файлов «на глаз» - окно предварительного просмотра внизу под строкой типов файлов. Сейчас ни один файл не выбран, и там пусто. Выберите один из файлов, нажав на него 1 РАЗ мышью (не делайте двойной щелчок – еще рано открывать файл). Вы увидите маленькое изображение этого файла внизу. Выберите другой – изображение сменится. Теперь проверьте так все файлы и найдите тот, на котором желтый утенок. Вот его и откройте (сделайте двойной щелчок левой кнопкой, или нажмите кнопку Открыть)1 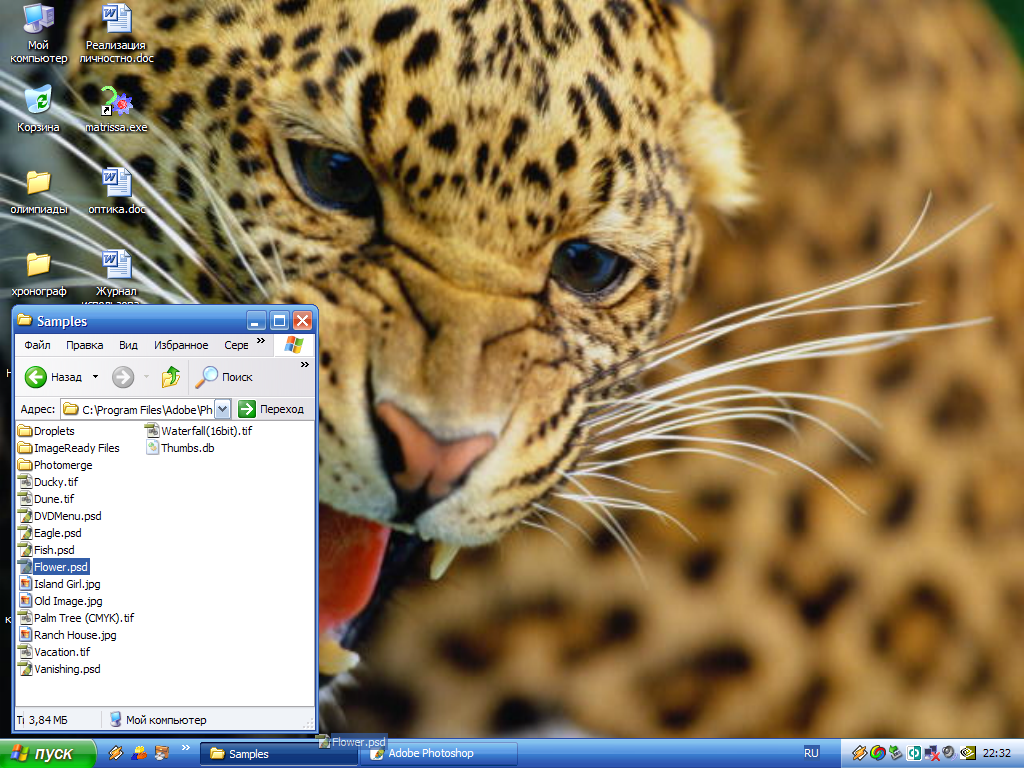 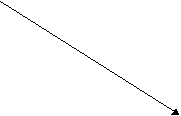  .3. 3-й способ – перетаскивание нужных файлов на уже открытую, запущенную программу Photoshop. В верхнем правом углу этой программы – три стандартных кнопки – свертывание, сворачивание и закрытие .3. 3-й способ – перетаскивание нужных файлов на уже открытую, запущенную программу Photoshop. В верхнем правом углу этой программы – три стандартных кнопки – свертывание, сворачивание и закрытие 2. В программе Photoshop часто требуется работать не с целым рисунком, а с его отдельными участками. Чтобы обработать какой-то определенный участок, его надо выделить. Для этого есть свои инструменты. 2 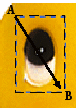 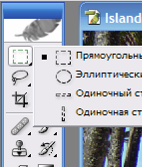  .1. На Панели инструментов найдите верхнюю левую группу и раскройте ее (правой кнопкой). В этой группе 4 инструмента выделения области. Из них нас интересуют Прямоугольная и Овальная. Выберите инструмент Прямоугольная. Найдите среди рисунков утенка. Разверните его на всю программу (кнопка .1. На Панели инструментов найдите верхнюю левую группу и раскройте ее (правой кнопкой). В этой группе 4 инструмента выделения области. Из них нас интересуют Прямоугольная и Овальная. Выберите инструмент Прямоугольная. Найдите среди рисунков утенка. Разверните его на всю программу (кнопка 2.2. Овальная область выделения работает так же. Выберите ее из группы инструментов и выделите второй глаз эллипсом. Обратите внимание – при этом первое выделение исчезло. 2  .3. Из прошлого урока вы знаете, что под строкой главного меню находится область свойств и настроек инструментов. Познакомимся с настройками инструментов выделения. Из них наиболее важными являются 4 режима совмещения областей выделения. Найдите их в области свойств и настроек. Сейчас там выбран левый значок. Этот режим каждый раз начинает выделение заново – старое пропадает. Выберите 2-й слева режим .3. Из прошлого урока вы знаете, что под строкой главного меню находится область свойств и настроек инструментов. Познакомимся с настройками инструментов выделения. Из них наиболее важными являются 4 режима совмещения областей выделения. Найдите их в области свойств и настроек. Сейчас там выбран левый значок. Этот режим каждый раз начинает выделение заново – старое пропадает. Выберите 2-й слева режим 2  .4. Режим 3-й слева – вычитание выделений. Новое выделение съедает часть старого и после этого исчезает. Если новое полностью закроет старое, то все выделенное – пропадет. Если новое сделать в стороне от старого – старое не изменится. Выберите овальное выделение и установите режим 3 (вычитание). Попробуйте вычесть из выделения, сделанного в п. 2.3 овал, чтобы получилось так, как на рисунке. 4-й режим мы пробовать не будем. .4. Режим 3-й слева – вычитание выделений. Новое выделение съедает часть старого и после этого исчезает. Если новое полностью закроет старое, то все выделенное – пропадет. Если новое сделать в стороне от старого – старое не изменится. Выберите овальное выделение и установите режим 3 (вычитание). Попробуйте вычесть из выделения, сделанного в п. 2.3 овал, чтобы получилось так, как на рисунке. 4-й режим мы пробовать не будем. 2  .5. Проверим, как выделение влияет на работу инструментов. .5. Проверим, как выделение влияет на работу инструментов. а) Выберите на Панели инструментов инструмент Перемещение б 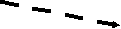 ) На панели инструментов выберите инструмент Кисть или Карандаш. Проведите этим инструментом черту через выделение, как показано на рисунке. Вы увидите, что за границей выделения инструмент не подействовал, а внутри него – провел черту. ) На панели инструментов выберите инструмент Кисть или Карандаш. Проведите этим инструментом черту через выделение, как показано на рисунке. Вы увидите, что за границей выделения инструмент не подействовал, а внутри него – провел черту.в) Выберите в главном меню пункт Редактирование, а в нем – команду Свободная трансформация. Выделение оказалось внутри серого прямоугольника, с мелкими квадратиками по углам и бокам. Ухватите мышью за любой из этих квадратиков и потяните. Выделенная область исказится. Нажмите Enter, и трансформация будет сохранена. 2.6. Есть способ быстрого выделения областей, если они сильно отличаются цветом. Выберите на Панели инструментов Волшебную палочку 2.7. Теперь научимся сохранять свою работу. Найдите и закройте файл Цветок.psd. В нем мы ничего не делали, и он закроется сразу. Попытайтесь закрыть файл Исландская девочка.jpg. В него мы вносили изменения, поэтому появится окно с вопросом – Сохранить изменения в документе? и вариантами ответа. Выберите – Отмена. Если бы вы выбрали Да, то стерли бы исходный файл. Нам нужно сохранить файл в другом месте под другим именем. Поэтому заходим в меню Файл→ Сохранить как. Появляется окно сохранения, очень похожее на окно открытия документа. В нем так же можно указать место сохранения в выпадающем списке в верхней части окна (см. пункт 1.2). Найдите там и выберите пункт Мои документы. Теперь создайте внутри Моих документов свою папку. Для этого или нажмите мышью на пустое место правой кнопкой и выберите Создать → Папку или найдите на окне сохранения сверху в правом углу кнопку 2.8. Photoshop предлагает сохранить файл в своем родном формате - *.PSD. Но вы выберите формат TIFF. Формат для сохранения файла можно выбрать в выпадающем списке в нижней части окна (см. п 1.2.). Теперь измените имя файла – назовите его своей фамилией и нажмите Сохранить. При сохранении в формате TIFF (как и во многих других), появляется окно настроек сохранения (у разных форматов оно разное). Просто жмите ОК. Сверните файл Исландская девочка.jpg, разверните файл с утенком. Сохраните этот файл (через Сохранить как) в ту же папку (?? класс), в формате *.jpg, назвав его своим именем. В настройках сохранения задайте Качество – 12 . |