Лабораторная работа по Visual Basic №2 Разработка программного кода Цели работы
 Скачать 72.5 Kb. Скачать 72.5 Kb.
|
| Методические рекомендации для студентов по проведению лабораторных занятий по учебной дисциплине «Информатика и информационные коммуникационные технологии» Лабораторная работа по Visual Basic №2 Разработка программного кода Цели работы:
Оборудование и программное обеспечение: персональный компьютер, операционная система Windows, среда программирования Visual Basic 6.0. Краткие теоретические сведения Составить алгоритм и написать программу – это второй этап проектирования. Но прежде чем приступить к нему, необходимо определить те события, для кото рых необходимо сочинить алгоритмы и описать эти алгоритмы на языке программирования (составить программный код). В нашем примере в работе приложения есть только одно событие: щелчок мышью командной кнопки. Именно это со бытие должно запустить программу вычисления пло щади стен комнаты. Поэтому придётся составить лишь один алгоритм и написать одну программу (составить про граммный код для одной процедуры, которая относится к данному событию). Программный код проекта существует не сам по себе, он не оторван от экранной формы, а привязан к отдельным её элементам (объектам). Более того, часть кода, которая относится только к одному объекту, в свою очередь, может состоять из нескольких фрагментов – процедур. Алгоритм решения задачи вычисления площади стен комнаты очень прост: 1. Ввести три числа: А, В и Н — длину, ширину и высо ту. 2. Найти площадь одной стены: S1 =А*Н. 3. Найти площадь другой стены: S2 = В*Н. 4. Удвоить сумму этих площадей: S = 2*(S1 + S2). 5. Вывести результат: число S — площадь всех 4-х стен. Пункты 2, 3 и 4 алгоритма можно, очевидно, объеди нить: S = 2*(А + В)*Н. (знак * в программировании — это знак умножения.) Для написания программного кода и привязки его к определённому событию необходимо раскрыть Окно про граммного кода. Сделать это можно, выбрав команду 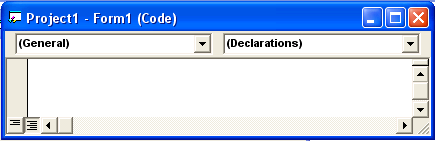 Рис.1. Окно программного кода В верхней части этого окна (рис. 1) есть две строки раскрывающихся (но пока не раскрытых) списков: списка уже созданных Объектов (левая строка) и списка ещё не су ществующих Возможных событий (правая строка). Ход работы
Раскрыв список Объектов, получаете возможность увидеть идентификаторы всех созданных Вами объектов на экранной форме (Высота, Длина, КоманднаяКнопка, Метка1, Метка2, ..., Метка6, Площадь, Чертёж, Шири на), а также указатель на саму экранную форму (Form). Найдите в этом списке идентификатор того объекта, для которого Вы собираетесь создавать процедуру — это КоманднаяКнопка. Щёлкните его мышью. Теперь раскроется правый список (список Процедур), который будет содержать все возможные события для этого объекта. А в са мом окне программного кода появится при этом заготовка для Вашего программного кода — первая и последняя строки процедуры для самого распространённого события Click, относящегося к объекту Командная кнопка (рис. 2). 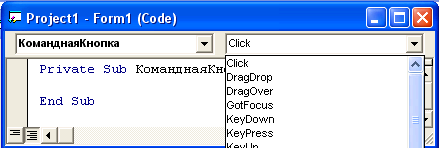 Рис.2. Окно программного кода. Процедура называется КоманднаяКнопка_Click. Первая строка программы начинается со слов Private Sub, а заканчивается программа словами End Sub; это слу жебные слова языка Visual Basic программного кода (выделяются синим цветом).
Программный код будет записываться следующим образом: 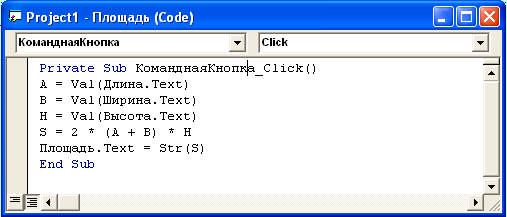 Рис.3. Программный код прокомментируем эту запись. Последовательность строк кода (считая сверху вниз) со ответствует последовательным шагам алгоритма решения данной задачи. Знак = в языке Бейсик чаще всего обознача ет присваивание переменной определённого значения. Зна ки * и + обозначают операции умножения и сложения. Вы-ражение Длина.Техt обозначает значение свойства Техt объ екта Длина. (Аналогично обозначаются значения этого свойства других объектов — Ширина, Высота и Площадь.) Запись Val(X) означает, что значение переменной А преоб разуется из строки символов в число, а запись Str(Х) озна чает, что значение переменной X преобразуется из числа в строку символов. После того, как текст процедуры введён Вами, между двумя строками заготовки и система Visual Basic молча вос приняла этот текст (не выдала Вам никаких предупрежде ний о синтаксических ошибках), Вы можете запустить Вашу программу.
Запускать программу можно разными способами: • с помощью опции Run и команды Start Главной пане ли проекта; • с помощью кнопки • с помощью клавиши F5 клавиатуры. У вас загрузится Созданное Вами приложение, после того как Вы введете исходные данные, необходимо щелкнуть мышью на командную кнопку. Если программный код составлен верно, в окне для площади появится результат.
Завершить работу программы (закрыть окно приложе ния) можно тоже по-разному, например: • с помощью кнопки • с помощью стандартного элемента Windows — систем ной кнопки закрытия окна в правом верхнем углу ок на приложения.
Итак, Ваша программа зарабо тала, на экране Вы увидели окно работающего приложения. Естественным является желание сохранить приложе ние (как экранную форму, так и весь проект в целом) для доработки или модернизации в последующих сеансах рабо ты на компьютере. Сделать это совсем не сложно. Прежде всего придумайте и присвойте имя Вашему про екту. Можно действовать по аналогии: форму Вы уже на звали ПлощадъСтен, поэтому и проект назовите ПлощадъСтен. В Окне проводника проекта (рис. 4) щёлкните по имени Вашего проекта, которое задано по умолчанию, 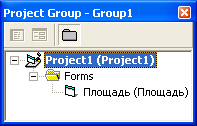 Рис.4. Окно проводника проекта. В раскрывшемся Окне свойств (рис. 5) установите значение единственного свойства (Name) равным ПлощадъСтен. 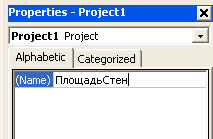 Рис.5. Окно свойств объекта А теперь воспользуйтесь кнопкой Сохранить стандартной панели инструмен тов. После того как Вы и в этом окне нажмёте кнопку Сохра нить, Ваше приложение будет сохранено для дальнейшей модернизации или доработки.
Итак, Вы создали Ваш первый работающий проект в системе Visual Basic — Вы запустили программу и убеди лись в том, что она работает так, как Вы задумали. Но считать Ваш проект законченным Windows-приложением ещё рано! Ведь он может работать только в среде проекти рования, при раскрытой Главной панели проекта Visual Basic. Для того, чтобы Windows -приложение могло работать независимо от среды проектирования (как говорят, авто номно), нужно произвести преобразование (трансляцию) проекта в исполняемый ехе файл. Для трансляции проекта в исполняемый ехе файл выберите команду Маkе Project Имя файла.exe (рис. 2.17). (Имя Файла — это имя файла Вашего проекта.) После щелчка мышью этой команды появится стандарт ное диалоговое окно Windows, с помощью которого попросит у Вас подтверждения того, что ехе-файл бу дет иметь имя, совпадающее с именем файла Вашего про екта. Вы можете согласиться с этим или ввести какое-нибудь другое имя ехе-файла (с указанием места, где этот файл бу дет размещён). После чего всё Visual Basic сделает сам — через несколько секунд ехе-файл будет создан в том месте, которое Вы указали. Контрольные вопросы
|