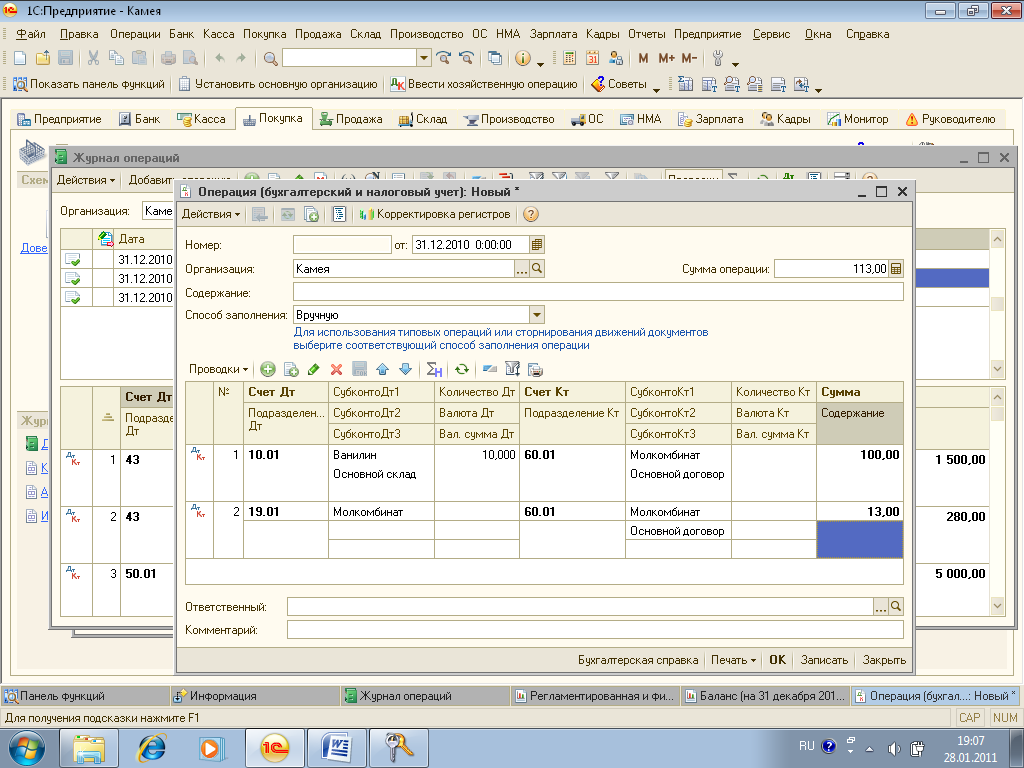|
ЛЕКЦИЯ 3. Журнал операций. Способы регистрации хозяйственных операций. Формирование записей вручную, документами. Журнал операций
Процесс хозяйственной деятельности предприятия можно представить в виде последовательности выполняемых им хозяйственных операций: приобретение или продажа хозяйственных средств, оплата труда работников, расчеты с персоналом, контрагентами и многие другие.
В компьютерном учете хозяйственные операции отражаются в хронологическом порядке в журнале операций.
Интервал видимости операций
При просмотре журналов обычно представляют интерес не все операции, а только те из них, которые принадлежат некоторому временному интервалу (текущий месяц, квартал, год и т.д.).
Программа позволяет для этого задавать интервал видимости операций. Он определяет, какие проводки будут видны при просмотре журнала операций.
Установленный интервал отображается в заголовке окна журнала операций.
Установка интервала видимости – Действия/ Установить интервал дат или кнопка 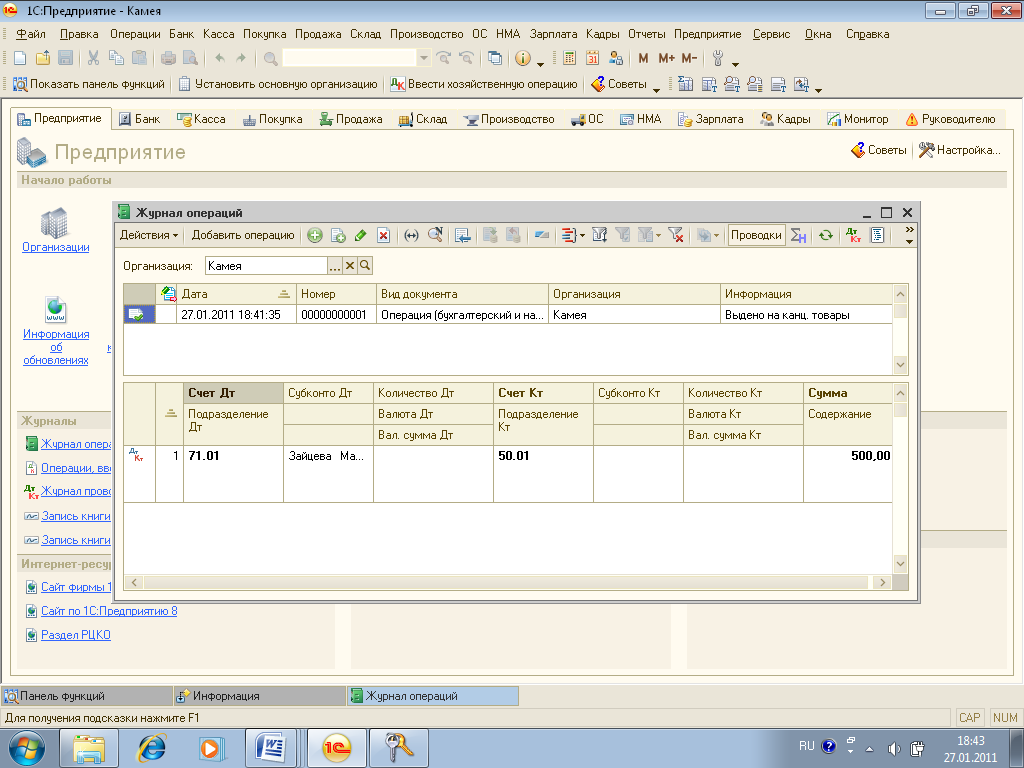 . .
Ввод бухгалтерских операций
Информацию в журнал операций можно вводить двумя способами:
Вручную;
Через документ;
Ввод вручную
Открыть журнал операций.
Кнопка «Добавить операцию». Откроется окно ввода новой операции.
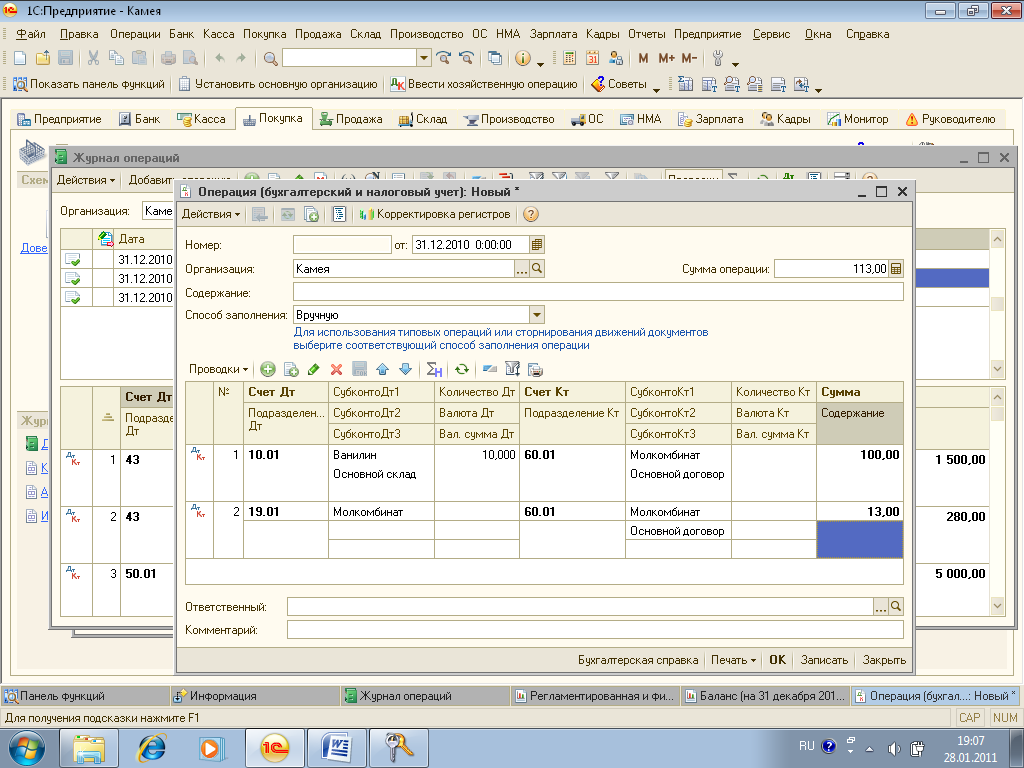
Заполнить шапку операции: Дата; Содержание. Сумму операции программа подсчитает сама автоматически.
Заполнить построчно табличную часть операции соответствующими ей проводками. Ввод следующей проводки - «Добавить»;
ОК
Документы
Ввод операций через документ является наиболее предпочтительным. Все введенные документы хранятся в журналах. Большинство документов формирует проводки. Проводки, соответствующие документу отображаются в нижней части журнала операций, при условии, что он выделен.
При формировании документа вы сразу достигаете несколько целей:
имеете возможность напечатать документ;
сохранить его в журнале операций с целью дальнейшей корректировки, копирования, печати;
автоматически получить бухгалтерские проводки при проведении данного документа;
Ввод документа
Чтобы ввести новый документ необходимо заполнить форму документа. Все пустые формы первичных документов сгруппированы по видам и после заполнения отображаются в журнале соответствующего вида документов. Журнал открывается через соответствующий пункт меню или закладку панели функций.
Также журналы документов можно открыть, используя команду Операции / Документы.
Один документ может отображаться в нескольких журналах.
Порядок оформления документа
В меню программы найти и открыть соответствующий журнал документов.
Кнопка «Добавить». Откроется пустая форма документа.
Заполнить реквизиты.
Кнопка «ОК» – провести, сохранить и закрыть документ.
Кнопка «Сохранить» – сохранить документ без проведения и не закрывать.
Кнопка «Закрыть» – закрыть документ без сохранения.
Проведение документа
При проведении документ автоматически формирует проводки (если они предусмотрены данным документом). Если проводки не нужны, то проводить документ не нужно.
 - проведенный документ (формирует проводки и учитывается в отчетах); - проведенный документ (формирует проводки и учитывается в отчетах);
 - не проведенный документ (не формирует проводок и не учитывается в отчетах). - не проведенный документ (не формирует проводок и не учитывается в отчетах).
Отмена проведения документа
Выделить документ в любом журнале
Команда Действия/ Отмена поведения.
Ввод документа на основании существующего
В программе предусмотрена удобная процедура ввода документа на основании существующего. В этом случае несколько документов логически связываются друг с другом.
Например, исходный документ «Счет» и введенный на его основании документ «Накладная» на отгрузку товаров.
Выделить исходный документ в любом из журналов («Счет»);
Действия/ Ввести на основании;
Выбрать из предлагаемого списка документов нужный («Отгрузка товаров, продукции»). Откроется форма для заполнения его реквизитов. При этом практически все реквизиты из исходного документа уже скопированы в новый документ. Остальные реквизиты необходимо заполнить вручную.
Печать документа
Вывод на экран печатной формы документа – кнопка «Печать» в окне заполнения реквизитов документа.
Просмотр документа перед печатью –
Файл/ Предварительный просмотр.
Изменение полей, размера, ориентации страницы – Файл/ Параметры страницы.
Печать – Файл/ Печать.
Практическая работа №17 Заполнение и редактирование справочников в программе 1С: Бухгалтерия
ЦЕЛЬ: Научиться заполнять основные справочники.
ЗАДАНИЕ: 1. Изучить, законспектировать теоретическую информацию.
2. Заполнить указанные справочники.
Порядок выполнения:
Запустите программу 1С: Предприятие, выбрав в списке информационных баз свою группу. Режим работы «1С:Предприятие» .
Найдите в окне программы
Заголовок;
Меню (откройте пункты «Операции», «Отчеты», «Предприятие» и просмотрите их содержимое);
Панели инструментов;
Панель функций (откройте вкладки «Предприятие», «Касса», «Производство» и просмотрите их содержимое).
Закройте панель функций.
Выведите панель функций снова на экран.
Просмотрите реквизиты нашей организации (Предприятие/ Организации/ Камея).
Закройте окно.
Добавьте три подразделения организации (группу не устанавливайте):
Отдел кадров;
Цех хлебобулочных изделий;
Отдел продаж.
Добавьте в справочник «Физические лица» следующие данные, заполняя только ФИО:
Егорова Мария Петровна;
Мельникова Елена Сергеевна;
Иванов Петр Сергеевич.
Добавьте в справочник «Ответственные лица организаций» следующие данные:
ФИО
|
Ответственное лицо
|
Должность
|
Мельникова Елена Сергеевна
|
Руководитель кадровой службы
|
Заместитель директора по персоналу
|
Егорова Мария Петровна
|
Кассир
|
Кассир
|
В справочнике «Контрагенты» создайте группу «Заказчики».
В группу «Заказчики» внесите сведения о кафе «Ромашка», заполняя только наименование
В группу «Покупатели» внесите сведения о Соколове Иване Семеновиче, заполняя только наименование.
Откройте справочник «Номенклатура».
Пройдите мышью по всем кнопкам панели инструментов справочника и изучите их назначение.
В группу «Материалы» добавьте элементы:
«Корица», ед. измерения «г», ставка НДС «18%», «Основная номенклатурная группа»;
«Гвоздика», ед. измерения «г», ставка НДС «18%», «Основная номенклатурная группа»;
«Тмин», ед. измерения «г», ставка НДС «18%», «Основная номенклатурная группа»;
«Какао-порошок», ед. измерения «кг», ставка НДС «18%», «Основная номенклатурная группа»;
«Сливки» ед. измерения «л», ставка НДС «18%», «Основная номенклатурная группа».
Отредактируйте элемент «Масло», изменив наименование на «Масло сливочное».
Скопируйте элемент «Масло сливочное», изменив в полученном элементе наименование на «Масло растительное».
Отредактируйте элемент «Мука», изменив наименование «Мука, высший сорт».
Скопируйте элемент «Мука высший сорт», изменив в полученном элементе наименование «Мука, первый сорт».
Удалите элемент «Тмин» из группы «Материалы».
В группе «Материалы» создайте подгруппы «Молочные», «Мука», «Пряности» и «Прочее».
Распределите все материалы по группам, перенося их в соответствующие папки.
Отмените иерархический просмотр справочника «Номенклатура».
Методом «быстрого поиска» найдите элемент «Масло растительное» и отредактируйте, изменив ед. измерения на «л».
Отсортируйте список по Коду.
Верните порядок сортировки по Наименованию.
Отфильтруйте список, оставив материалы с единицей измерения «кг».
Отмените фильтрацию.
Отфильтруйте список, оставив материалы, в наименовании которых содержится слово «Молоко».
Отмените фильтрацию.
Включите иерархический просмотр справочника «Номенклатура».
Представьте преподавателю выполненную работу.
Отредактируйте сведения о заказчике кафе «Ромашка»:
Наименование: Кафе «Ромашка»
Тип организации: Юр. лицо
Полное наименование: ООО «Кафе «Ромашка»
ИНН: 5257235500;
КПП: 525701014
Код по ОКПО: 4513883150
Юридический адрес: Нижний Новгород, Московское шоссе, 25
№ счета: 40702810000000000265
Вид счета: Расчетный
Банк: ОАО "НБД-БАНК", БИК 042202705
Всегда указывать КПП в платежных документах
Основного договор: вид договора – С покупателем, тип цен - Основная цена продажи.
Отредактируйте сведения о покупателе Соколове Иване Семеновиче:
Наименование: Соколов Иван Семенович
Тип организации: Физ. лицо
Документ: паспорт серия 2203 №717244 выдан 23.12.2002 ОВД Московского р-на
г. Н.Новгорода
Фактический адрес: Н.Новгород, Ярошенко, 34
№ счета: 40745000000000000327
Вид счета: Расчетный
Банк: ОАО "НБД-БАНК", БИК 042202705
Всегда указывать КПП в платежных документах
Основного договор: Вид договора: С покупателем, Тип цен: Основная цена продажи.
Представьте преподавателю выполненную работу.
Завершите работу с программой.
Контрольные вопросы:
Как добавить элемент в справочник?
Как удалить элемент из справочника?
Как скопировать элемент справочника?
В чем заключается метод «быстрого поиска»?
Какие предопределенные группы входят в справочник «Номенклатура»?
|
|
|
 Скачать 0.49 Mb.
Скачать 0.49 Mb.